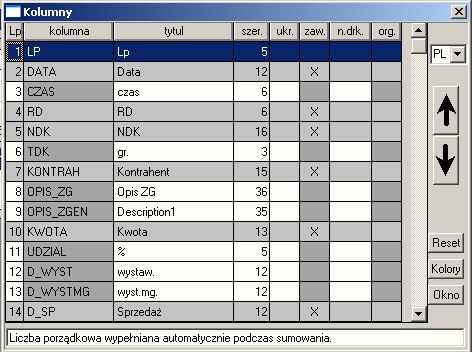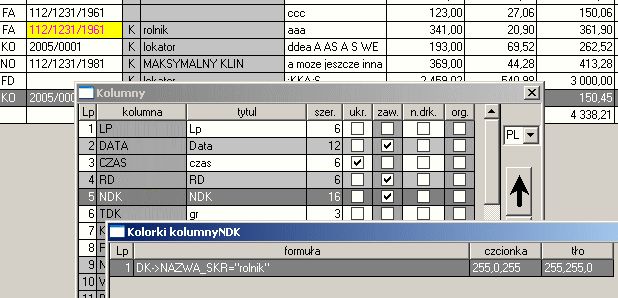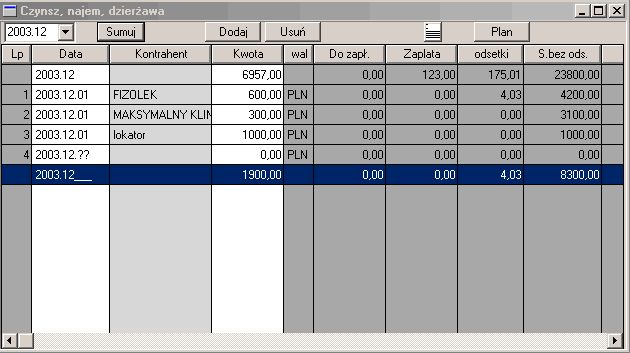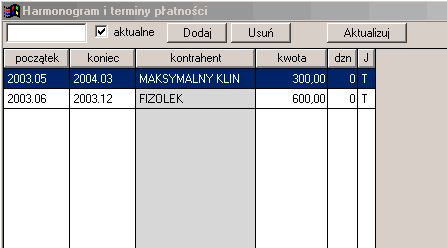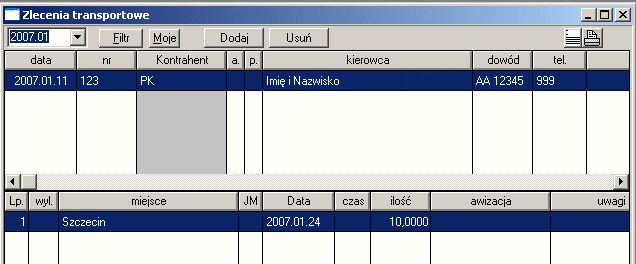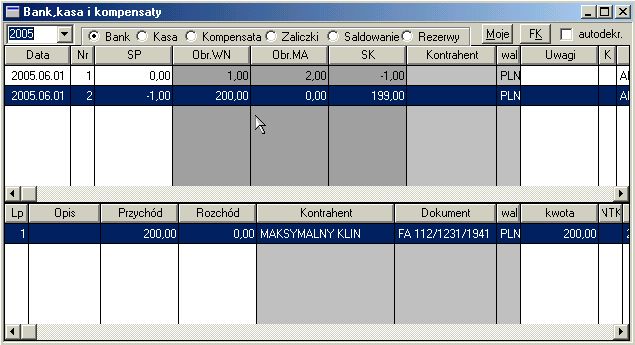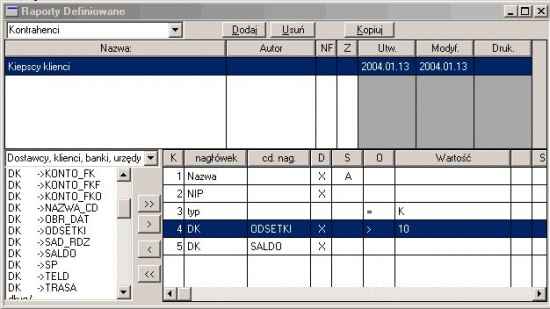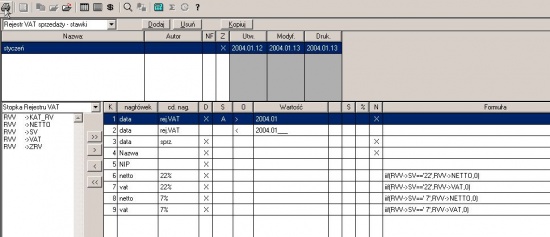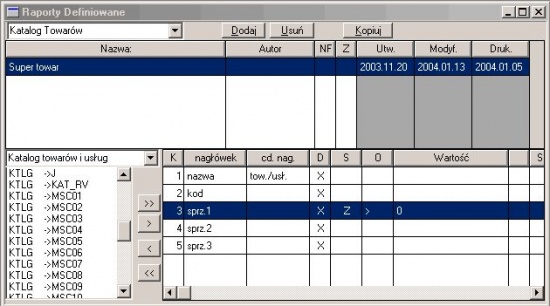Vatowiec: Różnice pomiędzy wersjami
Nie podano opisu zmian |
mNie podano opisu zmian |
||
| (Nie pokazano 12 wersji utworzonych przez 2 użytkowników) | |||
| Linia 1: | Linia 1: | ||
<center>Copyright © by '''Piotr Kowaluk''' | |||
{{ | |||
== | Wszelkie prawa zastrzeżone. | ||
{{ | |||
== | Niniejsza instrukcja jest chroniona prawami autorskimi.</center> | ||
{{ | |||
{{Rozdział|Wstęp}} | |||
{{ | {{Rozdział|Instalacja}} | ||
{{Rozdział|Opcje uruchomieniowe}} | |||
{{ | {{Rozdział|Dokumenty}} | ||
{{Rozdział|Kolumny tabel}} | |||
{{ | {{Rozdział|Menu podręczne}} | ||
{{ | {{Rozdział|Pasek statusu - skróty}} | ||
{{Rozdział|Księga Dokumentów}} | |||
{{ | {{Rozdział|Rejestry VAT}} | ||
{{ | {{Rozdział|Operacje walutowe}} | ||
{{Rozdział|Czynsz, najem, dzierżawa}} | |||
{{ | {{Rozdział|Zlecenia napraw i transportowe}} | ||
{{Rozdział|Bank, kasa, kompensaty}} | |||
{{Rozdział|Noty odsetkowe}} | |||
{{Rozdział|Środki trwałe}} | |||
=== Przypisy === | |||
<references /> | |||
{{Rozdział|Wyposażenie}} | |||
{{Rozdział|Gospodarka magazynowa}} | |||
=== Przypisy === | |||
<references /> | |||
{{Rozdział|Podatek VAT}} | |||
{{Rozdział|Prognozy}} | |||
{{Rozdział|Magazyn}} | |||
{{Rozdział|Terminarz}} | |||
{{Rozdział|Należności i Zobowiązania}} | |||
{{Rozdział|Historia kontaktów}} | |||
{{Rozdział|Raporty Definiowane}} | |||
{{Rozdział|Plan kont}} | |||
{{Rozdział|Autodekrety}} | |||
{{Rozdział|Autosumy}} | |||
{{Rozdział|Zmiany kont BO}} | |||
{{Rozdział|Dziennik chronologiczny}} | |||
{{Rozdział|Kontrahenci}} | |||
{{Rozdział|Stałe}} | |||
{{Rozdział|Stopy odsetkowe}} | |||
{{Rozdział|Kategorie RV}} | |||
{{Rozdział|Kategorie KD}} | |||
{{Rozdział|Katalog towarów i usług}} | |||
{{Rozdział|Grupy towarów i usług}} | |||
{{Rozdział|Przeliczanie jednostek miar}} | |||
{{Rozdział|Magazyny}} | |||
{{Rozdział|Banki}} | |||
{{Rozdział|Waluty}} | |||
{{Rozdział|Kursy walut}} | |||
{{Rozdział|Notatki}} | |||
{{Rozdział|Kody pocztowe}} | |||
{{Rozdział|Definicje XML}} | |||
[[Kategoria:Vatowiec|*]] | |||
Aktualna wersja na dzień 16:27, 20 kwi 2022
Wszelkie prawa zastrzeżone.
Niniejsza instrukcja jest chroniona prawami autorskimi.Wstęp
W skład pakietu programów wchodzą wersje przeznaczone na różne systemy operacyjne tj. DOS i Windows oraz różne standardy baz danych, FoxPro 2.0 i popularne serwery sql. Wybór wersji zależy od posiadanego systemu operacyjnego i liczby stanowisk w sieci komputerowej. Na podstawie praktycznych obserwacji ustalono, że motor bazy danych FoxPro należy stosować od 1 do 25 stanowisk komputerowych, a motor sql powyżej 25 stanowisk.
Programem flagowym jest VATowiec, który swoimi możliwościami zapewnia pełne wsparcie dla wszystkich form działalności gospodarczej:
- obsługa wielu firm
- ewidencja rejestrów VAT sprzedaży i zakupów
- bank i kasa, kompensaty, noty odsetkowe, środki trwałe
- uproszczona i pełna rachunkowość (PKPiR i wieloletni plan kont, bilans, obroty, ...)
- obsługa wielu magazynów
- symulacja przyszłych wyników: przychodów, kosztów, zysków i podatków
- wsparcie dla rozliczeń VAT z podziałem na towar i usługi
- sprzedaż lub zakupy od netto lub brutto - przełączanie netto / brutto opcjonalnie w dowolnej chwili !
- dokumenty seryjne
- wielowalutowość (bank, kasa, rozrachunki, FK) - faktury eksportowe
- ewidencja przebiegu pojazdów i automatyczne przeniesienie do ksiąg
- rozrachunki z kontrahentami
- alerty biznesowe i kontaktowe oraz elementy CRM
Drugim programem pakietu jest Kadrowiec, który zapewnia wsparcie pracy działu kadr i płac:
- kadry - wszystkie wymagane ewidencje
- płace - elastyczny system naliczania płac w oparciu do definiowane składniki
- eksport do Płatnika
Wszystkie programy:
- import stałych i kursów walut (NBP, GUC, ..) z internetu
- współpraca z Formularzami IPS w zakresie PIT5, CIT2, VAT7, ..., BPW i USPW oraz PIT4 i PIT11
- bardzo dużo różnych raportów i dokumentów oraz możliwość definiowania własnych zestawień
Ze względów na potrzebę przystosowania oprogramowania do masowego wprowadzania danych, zastosowano wszystkie możliwe skróty klawiszowe blisko klawiatury numerycznej.
[Enter] – rozpocznij / zakończ edycję lub wybór z listy (sprawdź stałe programów)
[Esc] - zakończ lub zrezygnuj
[Ins] - nowa pozycja w tabeli
[Del] - usuń pozycję z tabeli
Działają również standardowe klawisze systemu Windows.
[Tab] - zmiana kontrolki lub podokienka
[Ctrl]+[Tab] - zmiana aktywnego okna
[Alt]+[Tab] - zmiana aktywnego programu
[Ctrl]+[F4] - zamknięcie okienka
[Alt]+[F4] - zamknięcie programu
[Ctrl]+[F10] - maksymalizuj/minimalizuj okienko
Pozostałe skróty do menu i poleceń "guzikowych" są ustalone w/g zasady pierwszej lub podkreślonej litery w nazwie. Wywołanie tych poleceń odbywa się za pomocą [lewy Alt]+litera. Ponadto:
F1 - pomoc
F5 - sumuj (jeśli jest polecenie sumowania)
F3 - szukaj i kontynuuj szukanie
F7 - szukaj
F8 - szperaj (to rodzaj poszukiwania zagnieżdżonego)
F9 - drukuj
F10 – menu
Jeżeli wolisz myszkę, to do dyspozycji masz dodatkowe menu kontekstowe, występujące w każdej tabelce, które
możesz wywołać za pomocą prawego klawisza myszy.
Instalacja
Przed rozpoczęciem pracy w programach należy je najpierw zainstalować na komputerze. W zależności od wersji programy mają różne wymagania:
- DOS, dowolna wersja systemu operacyjnego DOS z możliwością pracy w trybie chronionym, a ponadto wymaga się przynajmniej 4 MB RAM i około 20MB miejsca na dysku twardym. Ten ostatni wymóg zmienia się wraz z liczbą wprowadzonych danych
- Windows, wymaga się przynajmniej 32 bitowego systemu operacyjnego firmy Microsoft, tj. począwszy od Windows 95, aż do obecnie sprzedawanych. Wymagania sprzętowe są ściśle związane z komfortem pracy w systemie Windows.
Obie wersje, dla DOS i Windows 32 mogą pracować w systemie Linux, środowisku emulatora odpowiednio Dosemu i Wine.
Podczas instalacji wszystkie niezbędne pliki programów są kopiowane wyłącznie do katalogu C:\BR na dysku z systemem operacyjnym, czyli istnieje możliwość instalacji przez kopiowanie plików. Jest to szczególnie ważne dla firm posiadających sieć komputerową. Wystarczy po prostu pierwszą pełną instalację wykonać na wybranym komputerze / terminalu i następnie kopiować cały katalog BR na dysk sieciowy.
Pierwsze uruchomienie programu trwa dosyć długo ze względu na konieczność budowy bazy danych firmy, która jest zapisywana do katalogu C:\BR\BAZY\<firma>. Jak można wywnioskować do pracy sieciowej wystarczy skopiowanie katalogu z bazą firmy na dowolny dysk sieciowy do odpowiedniego katalogu, np. F:\BR\BAZY. Wszystkie programy pakietu podczas uruchomienia przeszukują dyski w poszukiwaniu baz danych firm. Właściwość tą możesz wykorzystać w pracy jednostanowiskowej, przechowując dane na innym dysku niż program, oczywiście mam tutaj na myśli dyski logiczne komputera, czyli dyski fizyczne i partycje na nich utworzone. Wersja na serwer sql różni się niewiele pod tym względem. Często wspólna baza jest lokalizowana jako plik na komputerze spełniającego rolę serwera. Przykładowo, dla serwera FireBird powinno się określić ścieżkę w/g następującej składni:
<server>/<port_TCP/IP>:<ścieżka_do_pliku_gdb>, czyli Serwerek/1234:D:\FireBird\BAZAWSP.GDB lub
<server>:<scieżka_do_pliku_gdb>, tj. Serwerek:D:\FireBird\BAZAWSP.GDB
Oprogramowanie we wszystkich wersjach posiada szczególną cechę biorąc pod uwagę proces instalacji. Otóż można je w dowolnej chwili instalować na starszą lub tą samą wersję programu bez obawy o zaginięcie danych. Program podczas uruchomienia sprawdza struktury tabel i w razie potrzeby wykona samodzielnie konwersję. Jak widać aktualizacja programu może polegać na ponownej instalacji lub po prostu skopiowaniu pliku wykonywalnego VATowiec.exe i plików opisujących struktury tabel w katalogu \BR\PROGRAMY\STR_DBF (więcej informacji znajdziesz w rozdziale Administracja).
Chociaż chciałbym, żeby VATowiec był użytkowany jak najdłużej i u jak największej liczby użytkowników, to jednak jest czasami potrzeba jego odinstalowania. Operację tą powinno się wykonywać w Panelu Sterowania -> Dodaj/Usuń programy, ale pod jednym warunkiem, że program był na tym komputerze instalowany. Fakt działania programu o tym nie świadczy, bo musi działać po zwykłym przekopiowaniu odpowiedniego katalogu. Wówczas
odinstalowanie jest możliwe przez zwykłe usunięcie odpowiedniego katalogu (\BR). Odinstalowanie za pomocą opcji Dodaj/Usuń programy nie usuwa danych i plików zmodyfikowanych przez użytkownika. Jest to czynność bezpieczna. Jeżeli chcesz usunąć wszystkie dane, to należy usunąć katalog \BR
Opcje uruchomieniowe
Oprogramowanie można uruchamiać z opcjami:
/T - nowa obłsługa okien
/Uużytk - domyślny użytkownik
- np. /Uadmin - domyślnie loguje się ADMIN
/Hhasło – hasło logowania do programu
/Sdyski - skanowanie tylko wybranych dysków w poszukiwaniu bazy danych
- np. /SD - skanowanie tylko dysku D:
/B - betatest - specjalna opcja dla wdrożeniowców i użytkoników testujących nowe wersje oprogramowania
/Mpamięć - ilość alokowanej pamięci dla potrzeb programu
- np. /M16 - zostanie zajęte 16 MB pamięci dynamicznej
- /M128 - program zajmie 128 MB pamięci dynamicznej
Na pasku statusu znajduje się procentowy wskaźnik wolnej pamięci. Dzięki niemu można kontrolować stan pamięci i odpowiednio konfigurować system. Jak na wskaźniku pojawi się "xxx" to oznacza, że właśnie trwa czyszczenie pamięci. Czas trwania czyszczenia powinien być jak najkrótszy, co można z kolei optymalizować wielością pliku wymiany, jego położeniem (na szybkim dysku), liczbą uruchomionych programów itd. Uwaga! Wielkość pamięci ma kluczowe znaczenie dla wydajności oprogramowania oraz możliwości przetwarzania danych, głównie raportów i przeliczania zestawień.
/F<firma> - wybór firmy/folderu gdzie <firma> to nazwa firmy/folderu z bazą danych,
- np. /FBRTEST - uruchomi dla firmy BRTEST bez okna wyboru
- /FD:\PK - uruchomi dla firmy PK na dysku D
Po instalacji na pulpicie będą widoczne po dwa skróty np. VATowiec i VATowiec T. Ten z literką T ma ustawioną opcję C:\BR\Programy\VATowiec.exe /T aktywującą nową obsługę okien.
Dokumenty
Wszystkie dokumenty związane z działalnością gospodarczą powinny być zaewidencjonowane. W programach zastosowano szereg automatów usprawniających pracę i ograniczających możliwość powstawania błędów księgowych. Przyjęto zasadę, że w Księdze Dokumentów muszą znajdować się wszystkie dokumenty, między innymi dotyczące zakupów i sprzedaży VAT, kosztów prowadzenia rachunku bankowego, kosztów związanych z amortyzacją środków trwałych i opisujących wiele innych zdarzeń gospodarczych. Zasada ta pociąga za sobą zwielokrotnienie zapisów i narzucenie kolejności wykonywania zapisów, którą można ująć w regule, że do Księgi Dokumentów zapisujemy na końcu. Program posiada mechanizmy wspierające nas w rzetelnym prowadzeniu księgi. Mechanizmy te, to nic innego jak automatyczne przeniesienia i sumowania oraz dekretacje.
Trzymając się zasady: zaczynamy zapis dokumentów VAT od Rejestrów VAT, zaoszczędzimy sobie wiele zbędnej pracy. Podobnie należy postępować z dokumentami typu wyciąg bankowy lub nota odsetkowa. Księgując dokument nadrzędny np. w rejestrze VAT jest jeszcze możliwość zmiany wybranych danych w Księdze Dokumentów, np. daty obowiązku podatku dochodowego w kolumnie „Data”.
W wielu oknach zastosowano kilka metod wyszukiwania danych. Są tam różnego typu filtry oraz działają dwie pozycje menu podręcznego (ewentualnie paska narzędzi) „szukaj” i „szperaj”. Pierwsza z nich umożliwia wyszukania pozycji w bieżącej tabelce, a druga „zagląda” do specyfikacji (patrz rozdział Szperacz).
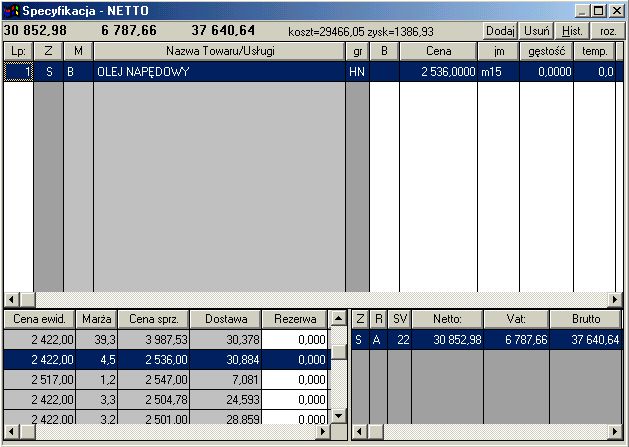
Każdy dokument sprzedaży bądź operacji magazynowej posiada specyfikację. Przedmiotem transakcji może być towar, towar magazynowy, usługa lub też coś bliżej nieokreślonego. Wszystkie te przedmioty, odpowiednio oznaczone i występujące w Katalogu Towarów i Usług powinny stanowić specyfikację dokumentu, która to powinna zawierać przynajmniej jedną pozycję o nazwie "NIEZNANY TOWAR LUB USŁUGA".
Jeżeli prowadzisz magazyn(y) lub chcesz ewidencjonować szczegóły transakcji, to uzupełniaj specyfikację dokumentu, w przeciwnym wypadku możesz tą operację pominąć.
Skoro jesteśmy na etapie wypełnienia, to pragnę zwrócić uwagę na kilka faktów:
- wszystkie pozycje specyfikacji są wybierane z Katalogu Towarów i Usług (KTU) lub wybranego magazynu
- każda pozycja KTU powinna być określona, czy jest towarem, czy też usługą
- magazyny mogą przechowywać wyłącznie towary
- rozchód (sprzedaż) towarów magazynowych odbywa się z dostaw
- można dowolnie zmieniać wszystkie dane dotyczące pozycji specyfikacji
- domyślny rozchód magazynowy to wg dostaw, można za pomocą parametru w Katalogu Towarów i Usług zmienić tą metodę na FIFO lub LIFO
Operacje magazynowe są wykonywane automatycznie w kilku etapach. W pierwszy wpisuje się odpowiednie dane do specyfikacji, a w kolejnych program sam przenosi dane i wylicza odpowiednie wielkości. Operacje na dostawach są widoczne w dolnym okienku specyfikacji.
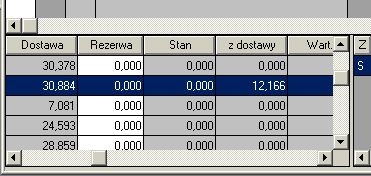
Kolumna „z dostawy” (domyślny tytuł kolumny) zawiera informacje o rozchodach dla towarów z zastosowaniem metody FIFO lub LIFO. Jest ona wówczas niezbędna do określenia ilości zdjętej z konkretnej dostawy, czyli również pośrednio kosztu własnego sprzedaży. Program automatycznie wyszukuje dostawę ze stanem większym od zera. Istnieje jednak możliwość wyboru dostawy sprzedaży, przy czym w metodach FIFO i LIFO wybrana dostawa staje się startową, od której zacznie się zdejmowanie towaru. Kolejna kolumna wymagająca komentarza to „Rezerwa”. W pewnych rodzajach działalności występują sytuacje kiedy na poziomie dostaw powstają nadwyżki lub niedobory. Zapis do tej kolumny pewnej ilości umożliwia kompensatę różnic, czyli po prostu rezerwację i przyjęcie dodatkowej ilości. Wykorzystanie tej kolumny zależy po prostu od potrzeb użytkownika.
Po aktualizacji dostaw program przenosi odpowiednie ilości na stany magazynowe i w ostatnim etapie do katalogu towarów i usług, gdzie znajduje się zbiorcza informacja o stanach w firmie (we wszystkich magazynach). Jeżeli podczas pracy stwierdzi się, że stany magazynowe nie odpowiadają stanowi faktycznemu, to można na odpowiednim magazynie uruchomić weryfikację. Operacja ta zliczy ponownie stany na podstawie dokumentów i powinna być uruchamiana tylko w sytuacjach awaryjnych.
W celu ułatwienia pracy i prowadzenia analizy istnieje możliwość natychmiastowego podglądu historii towaru. Oba guziki „Hist” i „roz” otwierają okienka z wykazem wszystkich transakcji, a w szczególności „roz” – transakcji rozchodowych z aktualnie zaznaczonej dostawy.
Kolejne zagadnienie nurtujące wszystkich sprzedawców, to metoda wyliczania podatku VAT. Chcąc uniknąć niezgodności wyliczonych kwot z Twoimi oczekiwaniami wprowadzono kilka metod stosowanych w praktyce:
1. Ceny jednostkowe w NETTO lub BRUTTO - metodę możesz wybrać w menu System -> Stałe programów -> VATowiec:
- a) Czy sprzedaż od NETTO ?
- b) Czy zakupy od NETTO ?
- c) Czy magazyn od NETTO ?
Jak widać, można ustalić niezależnie sposób podejścia do cen. Należy jeszcze tylko dodać, że opcję można zmieniać w dowolnej chwili.
2. Obliczanie podatku VAT dokumentu - metodę wybieramy analogicznie w Stałych programów
- a) Czy obliczyć VAT sprzedaży w stopce ?
- b) Czy obliczyć VAT zakupu w stopce ?
- Wypada porównać obie metody obliczania podatku VAT.
- Jeśli założymy, że mamy ustawienie standardowe, tj. "NIE", to VAT dokumentu jest sumą podatków ze wszystkich pozycji specyfikacji. W przeciwnym wypadku, VAT jest obliczany z sumy BRUTTO specyfikacji dla każdej stawki oddzielnie, a następnie sumowany w ramach stopki VAT.
Metodę nr 2 stosuje się w sprzedaży detalicznej od BRUTTO i z wykorzystaniem kas lub drukarek fiskalnych.
Dekretacja
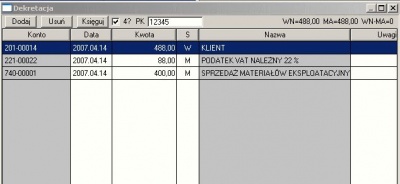
Kolejnym wspólnym elementem wszystkich dokumentów jest dekretacja, która jest stosowana na pełnej rachunkowości. Księgowanie dekretów polega na przeniesieniu odpowiednich kwot do planu kont. Przeniesienie to musi spełniać jedną podstawową zasadę, a mianowicie: suma po stronie winien musi być równa sumie po stronie ma. Księgując jakąś kwotę na rozrachunki z kontrahentem, trzeba również zaksięgować tą kwotę w np. koszty, sprzedaż, itp. Podczas ręcznego księgowania program pomaga uzupełniając odpowiednio kwotę i stronę.
Podstawową operacją podczas księgowania jest utworzenie dekretu, tj. opisu zawierającego konto, datę i kwotę. W celu przyśpieszenia pracy w programie wprowadzono automatyczną dekretację, która polega na tworzeniu dekretów przez program na podstawie informacji o domyślnych kontach, zdefiniowanych np. w tabeli kontrahentów. Kolejnym elementem automatyzacji jest tworzenie dekretów zdefiniowanych w tabeli automatycznych dekretów, menu FK->Auto dekrety. Automat działa w okienku jeżeli jest zaznaczona opcja „4?”
Wszystkie transakcje wykonywane w walucie obcej trzeba przewalutować do waluty księgowej. Dekretacja umożliwia zaksięgowanie do planu kont kwot w obu walutach.
Nowy dekret dodajemy na kilka sposobów:
- dzięki zastosowaniu wymienionych automatów
- za pomocą opcji menu podręcznego (prawy klawisz myszy)
- po naciśnięciu klawisza [Ins]
Usuwamy dekret stosując:
- menu podręczne i opcja "Usuń"
- klawisz [Del]
W tabeli znajduje się dodatkowa kolumna "poz." zawierająca identyfikator dekretu. W przypadku wyciągów bankowych, raportów kasowych i kompensat, identyfikator ten wiąże dekret z pozycją specyfikacji dokumentu. Zaleca się, aby nie zmieniać danych w tej kolumnie i możliwość edycji traktować jako rozwiązanie awaryjne.
Oprogramowanie posiada również automat do numeracji PK. Wystarczy jego włączyć w stałych programu i zdefiniować metodę numerowania PK dla każdego rodzaju dokumentu w menu FK->Numeracja PK.
Kolumny tabel
Wszystkie tabelki w oknach programu posiadają możliwość samodzielnego definiowania tytułów kolumn, opisów i ich kolejności. Te właściwości ustawia się w specjalnym okienku „Kolumny”, otwieranym z menu pod - ręcznego (prawy klawisz myszy) w opcji „Kolumny”. Zmianę położenia wykonuje się za pomocą klawiszy ze strzałkami. Dodatkowo istnieje możliwość ukrywania kolumn, które nie są zaznaczone jako „Zawsze”. Przywrócenie domyślnych właściwości tabeli wykonuje się za pomocą guzika „reset”.
Tytuły i opisy kolumn można przypisać do wybranego języka, który jest wybierany dla osoby pracującej w pro - gramie. Oprogramowanie jest bardzo rozbudowane i z całą pewnością nie wykorzystasz wszystkich jego możliwości. Jego nadmiarowość nie jest wadą, ponieważ można wiele opcji wyłączyć, tak jak można ukryć kolumny w tabelce. Dodatkowo ze względów wydajnościowych zaleca się ukrywanie zbędnych kolumny zaznaczając ople w kolumnie „Ukr.”
Nowa obsługa okien umożliwia zdefiniowanie własnego kolorowania tabelki. Poniżej przykład kolorowania numeru dokumentu wystawionego dla kontrahenta „rolnik”
Menu podręczne
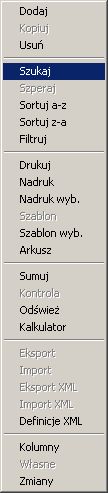
Menu podręczne jest dostępne po kliknięciu prawym klwiszem myszy.
Jak widać obok, opcje menu odpowiadają w większości przypadków guzikom widocznym na pasku narzędzi lub w górnej części otwartego okienka.
Wiele z nich nie wymaga wyjaśnień, dlatego opiszę tylko te opcje, które nie są często wykorzystywane:
- „Sortuj a-z” – działa tak samo jak dwukrotne kliknięcie na tytuł kolumny w tabeli
- „Filtruj” – uruchamia filtr dla wybranej kolumny z możliwością poprawienia zakresu filtrowania
- „Nadruk wyb.” – wybór formularzy nadruku w oknie
- „Szablon wyb.” – wybór szablonów w oknie
- „Arkusz” - wysłanie danych z okna do arkusza kalkulacyjnego za pomocą mechanizmu OLE. Arkuszem może być Calc z pakietu OpenOffice lub Excel Microsoft Office
- „Definicje XML” – wybór raportów XML w oknie
- „Własne” – otwiera okno z obsługą tabel zdefiniowanych dla własnych potrzeb (strukturę własnych tabel określa się w System->Zasoby)
- „Zmiany” – kontrola zmian w oknie, czyli sprawdzenie co się zmieniło i kto dokonał zmiany. Zawartość okna jest regulowana za pomocą stałej "Ilość dni przechowywania danych w logu zmian."
Pasek statusu - skróty
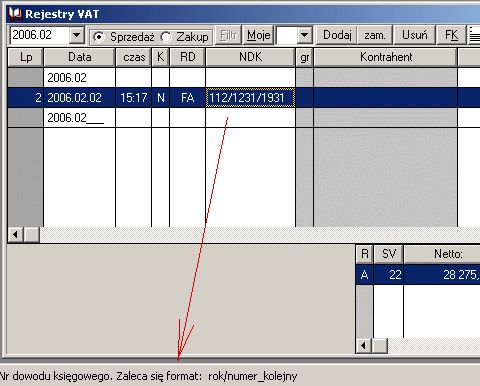
Praktycznie wystarczy rzut okiem na powyższy zrzut ekranu, aby odkryć iż są opisy tajemniczych skrótów stosowanych w tytułach kolumn :)
W oprogramowaniu stosuje się również inne popularne i mniej popularne skróty:
- NBP - Narodowy Bank Polski
- PKPIR lub KPIR - Podatkowa Książka Przychodów i Rozchodów
- KD - Księga Dokumentów
- RV - Rejestr(y) VAT
- KTU - Katalog Towarów i Usług
- ŚT - Środki Trwałe
- KZP - Kasa Zapomogowo-pożyczkowa
- FK - Finanse i Księgowość
Księga Dokumentów
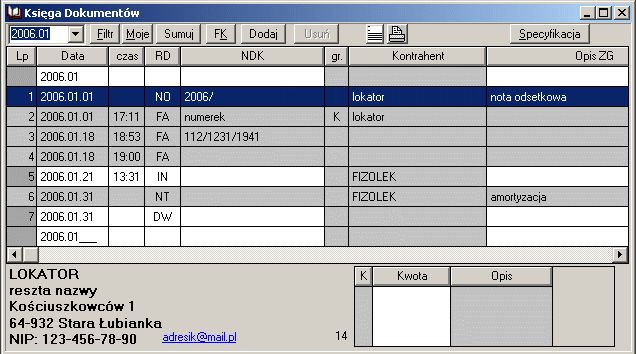
Ewidencja musi pociągać za sobą inne korzyści niż możliwość jej przeglądania. Oprócz wydruków, czy stałej kontroli finansów firmy możemy uzyskać informację o wysokości podatku do zapłacenia. Oczywisty jest fakt potrzeby sprawdzenia i ewentualnego uzupełnienia stałych rocznych, dotyczących podatków i statusu Twojej firmy. Jeśli jesteś osobą fizyczną prowadzącą działalność gospodarczą, to powinien tam wystąpić zapis formy działalności "OF", jeśli rozliczasz się na zasadach ryczałtu ewidencjonowanego to „RE” i analogicznie dla spółek "SC", "SJ", "SZ", "SA" itd. Mając uzupełnione wszystkie niezbędne dane możesz sprawdzić stan swoich finansów w menu "Zestawienia" -> "Podatki" po uprzednim uruchomieniu sumowania w Księdze Dokumentów ( guzik "Sumuj" ).
Przejdźmy do zapisu dokumentu do KD. Załóżmy, że chcemy wpisać Dowód Wewnętrzny zawierający informację o poniesionych kosztach. Kolumna zatytułowana "Data" powinna zawierać datę księgowania kosztu (edycję rozpoczynamy klawiszem [Enter]). Idąc dalej, w polu "Rodzaj Dokumentu" można wpisać "DW". Zatrzymajmy się na chwilę przy tej kolumnie. Program nie narzuca żadnych obowiązkowych skrótów, ale warto stosować ogólnie przyjęte jak np. DW - dowód wewnętrzny, FA - faktura, KO - korekta, PW - przychód wewnętrzny, RW - rozchód wewnętrzny, MM - przesunięcie magazynowe ;-) itd. nie zapominając o NT, WB, RK. Pomimo braku ograniczeń w stosowaniu skrótów należy zaznaczyć, że program przenosząc automatycznie dokumenty z rejestrów VAT lub np. środków trwałych stosuje właśnie wyżej wymienione. Treść dowodu wewnętrznego powinno się umieścić w notatce drukowanej, wówczas mamy możliwość wydrukowania dokumentu.
Istnieje dokument, który stosuje się wyłącznie w pełnej rachunkowości i jest nim PK - polecenie księgowania. Wpisując PK do księgi powinniśmy zwrócić uwagę, że w kolumnie "Kwota" powinna być wartość odpowiadająca poniesionemu kosztowi lub przychodowi. W działalności osoby fizycznej pojawia się dodatkowe księgowanie składek ZUS. Są dwa sposoby. Pierwszy polega na księgowaniu bezpośrednim wszystkich składników takich jak:
- kategoria "K" kosztów, będąca sumą składek społecznych i funduszu pracy
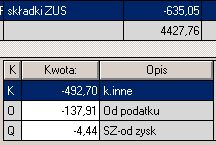
- kategoria "O" od podatku, będąca częścią składki zdrowotnej
- kategoria "Q" od zysku, będąca resztą składki zdrowotnej
Drugi ze sposobów polega na utworzeniu wzorca listy płac i odpowiednich składników w programie Kadrowiec.
Metoda ta wymaga pewnego wkładu pracy w definiowanie składników odwołujących się do stałych miesięcznych,
ale później nie wymaga czasochłonnych obliczeń i pilnowania zmian wielkości składek (istnieje możliwość
importowania stałych z Internetu). Pełny opis znajduje się w pomocy do programu Kadrowiec.
Wydruki ?
Wystarczy, żeby ustawić kursor na wybranym dokumencie i naciśniesz [F9] (lub guzik Drukuj na pasku narzędzi). Jeżeli ustawisz kursor na podsumowaniu, lub dokumencie, którego się nie drukuje, to program wykona wydruk zestawienia. W przypadku Księgi Dokumentów jest to po prostu wydruk PKPiR. Identyczna zasada jest zachowana w pozostałych ewidencjach programu.
Jak widać na zrzucie ekranu, zastosowano szereg skrótów, które są dosyć często stosowane w księgowości i ogólnie działalności gospodarczej:
„RD” - Rodzaj dokumentu księgowego
Jest to pole zawierające dwuliterowy skrót określający jednoznacznie rodzaj dokumentu. Zaleca się stosowanie następujących skrótów:
- FA - faktura VAT
- KO - korekta VAT
- PW - przychód wewnętrzny
- RW - rozchód wewnętrzny
- DW - dowód wewnętrzny
- WB - wyciąg bankowy
- RK - raport kasowy
- PK - polecenie księgowania
- NT - nota
- NO - nota odsetkowa
„NDK” - Numer dokumentu księgowego
Pole posiada miejsce na 16 znaków dowolnego tekstu. Oznacza to, iż czasem wystąpi konieczność skrócenia np. numeru faktury, który jest zbyt długi. Niestety są jeszcze firmy obdarzone poczuciem artystycznej twórczości i produkują np. 2002/oszc/mg16/lk/0000015. Jak widać, numer ten zawiera szereg informacji zbędnych i można, z zachowaniem zasady jednoznaczności, usunąć lub skrócić rok, oddział, nr magazynu, zera, znaki "/" itd. Postępowanie to jest zgodne z prawem.
„Opis ZG” – Opis zdarzenia gospodarczego
Tutaj powinno się zapisywać informacje wymagane na wydruku KPiR, a w przypadku pełnej rachunkowości, po prostu krótką informację opisującą zdarzenie.
„Termin” - Termin zapłaty.
Wpisanie tej daty jest warunkiem koniecznym do przeniesienia dokumentu do terminarza należności i zobowiązań.
„?” – Czy bez odsetek ?
Jest to pole ważne w przypadku zaniechania naliczania odsetek za przeterminowane płatności.
Do rozliczenia rocznego na zasadach ogólnych wymaga się obliczenia różnicy remanentu początkowego i
końcowego. Program zawiera wsparcie w postaci księgowania remanentu końcowego z kategorią księgi
dokumentów zawierającą w rodzaju literkę „R”. Domyślnie importuje się kategoria „M”, która dodatkowo jest
wyłączona z drukowania. Wartość pozycji jest traktowana jako remanent początkowy w kolejnym roku. Program
wylicza różnicę i odpowiednio odejmuje od kosztów roku w zestawieniu podatku dochodowego za grudzień. To
samo jest wykonywane w zestawieniu wydruku PKPiR za grudzień na ostatniej stronie.
Rejestry VAT
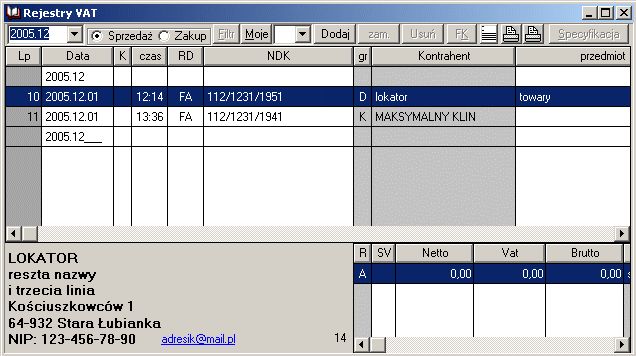
Ustawiając jedną z opcji "sprzedaż" lub "zakup" wybierzesz dane rejestru sprzedaży lub zakupu. Oba rejestry niczym się nie różnią pod względem wyglądu i obsługi manualnej. W pierwszym i ostatnim wierszu rejestru są przechowywane podsumowania w skali roku i miesiąca. Sumy te są aktualizowane na żądanie tj. po "naciśnięciu guzika" sumuj. Zrezygnowano z automatycznej aktualizacji sum z dwóch względów, po pierwsze automat spowalnia pracę, a po drugie każdorazowe przeliczenie obciąża sieć, czyli utrudnia pracę wszystkim pozostałym użytkownikom.
Nowy dokument dodajemy za pomocą guzika "Dodaj" lub klawisza [Ins], albo wybierając z menu podręcznego (prawy klawisz myszy) opcję "Dodaj". Następnie uzupełniamy dane w kolejnych polach w wiersza rozpoczynając edycję klawiszem [Enter] (lub tzw. dwuklik). W najprostszej postaci wystarczy wypełnić pozycję rejestru VAT. Jeśli jednak na fakturze występuje inna stawka VAT niż domyślna lub kwoty w stopce VAT faktury nie zgadzają się z obliczonymi, to należy przejść do stopki VAT rejestru (klawiszem [Tab]) i wpisać właściwą stawkę lub stawki i kwoty. Program jest tolerancyjny na małe różnice wynikające ze sposobu liczenia podatku VAT dokumentu. Powszechnie stosowana metoda księgowania polegająca na wypełnieniu specyfikacji dokumentu jest ostatnią metodą wprowadzania dokumentu w programie VATowiec. Wówczas to trzeba kliknąć guzik "Specyfikacja" (lub [Alt]+[S]) i uzupełnić wszystkie pozycje specyfikacji.
Wydruk wybranego dokumentu wykonujemy poprzez wybranie dokumentu z listy i kliknięcie na ikonę drukarki (lub menu Pomoc -> Drukuj). Jeżeli chcemy wydrukować rejestr, to należy zaznaczyć wiersz podsumowania (pierwszy lub ostatni) i analogicznie, kliknąć na ikonę drukarki. Istnieje możliwość wydruku na każdym dokumencie logo firmy zapisanego w pliku graficznym. W tym celu trzeba przygotować taki plik i zapisać w katalogu firmy \BR\BAZY\<firma>. Format pliku powinien być zgodny z jednym z formatów graficznych: JPG, PNG, TIF, PCX lub BMP. Program domyślnie przyjmuje możliwość wydruku logo dla faktury VAT. Decyzję o wydruku można podejmować w każdej chwili zaznaczając odpowiednią opcję w parametrach wydruku lub pole w zestawieniu menu System-> Wydruki. Ponadto należy zaznaczyć, iż program sprawdza obecność pliku o domyślnej nazwie logo.* lub wskazanej nazwie w katalogu firmy i wybiera pierwszy zgodny z dozwolonymi formatami graficznymi.
Jak wiadomo czasami istnieje potrzeba kontroli i korekty daty obowiązku podatkowego. Program umożliwia automatyzację zmiany daty obowiązku podatku dochodowego i VAT w zależności od daty zapłaty. Operacja autokorekty daty Księgi Dokumentów (podatku dochodowego) należy do wyjątków, tj. np. dla transakcji związanej VATowskim czynszem (czynsz bez VAT jest w innym oknie programy) zaznacz wówczas pole "PD" dokumentu. Autokorekta daty dokumentu rejestru VAT, czyli daty obowiązku podatkowego VAT jest włączona po zaznaczeniu pola w kolumnie "VAT" rejestru VAT. Obie operacje mają sens jeśli prowadzisz rozrachunki w oknie "Bank, kasa i kompensaty". Automaty działają podczas zapisów w tym oknie oraz podczas sumowania w rejestrze VAT.
Zobacz też
Operacje walutowe
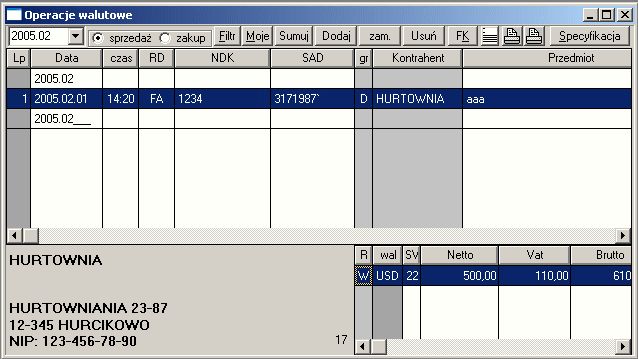
Wszystkie czynności manualne i ogólne zasady obsługi są identyczne jak w rejestrach VAT. Jedyna różnica polega na tym, że księgujemy głównie w innej walucie niż krajowa. Program sumuje pozycje rejestru wg dodatkowego kryterium, czyli waluty. Ponieważ dokumenty muszą być zaksięgowane do rejestrów VAT i księgi dokumentów w walucie krajowej, należy podać rodzaju kursu i datę waluty, albo po prostu kurs. W pierwszym przypadku kurs będzie automatycznie pobrany z tabel, które mogą być aktualizowane z internetu.
Z tego rejestru drukują się faktury i korekty eksportowe w języku angielskim i francuskim. Wszystkie notatki i parametry wydruku są rozwiązane analogicznie do faktur krajowych. Nazwy towarów i usług występujące w dokumentach eksportowych mają swoje pola w Katalogu Towarów i Usług.
Na podstawie operacji w tym rejestrze są wykonywane zestawienia dla formularza VATUE.
Charakterystyczna operacja przeprowadzana z poziomu tego okienka, to import. W specyfikacji dokumentu znajdują się dodatkowe pole związane z kwotą akcyzy oraz kosztami ubezpieczenia i transportu. Ze względu na obecne przepisy, program sumuje do wartości netto wszystkie składniki, czyli cenę jednostkową oraz w/w. Wartość akcyzy i dodatkowe koszty są przenoszone do stopki vat rejestru operacji walutowych.
Okienku operacji walutowych, rejestru VAT i kilku innych występują dodatkowe guziki [Moje] i [Filtr]. Pierwszy z nich umożliwia włączenie szybkiego filtru na dokumenty własne, czyli księgowane osobiście pod warunkiem logowania się do programu jako konkretny użytkownik. Drugi to szybki filtr na dokumenty wskazanego kontrahenta. Oczywiście działa również filtrowanie dla wybranej kolumny, uruchamiane za pomocą opcji menu podręcznego (prawy klawisz myszy), ale zastosowanie [Filtr] jest praktyczniejsze w użytkowaniu, można zmieniać okres podczas działania tego filterka.
Obecna wersja stabilna 3.09 wspiera oba rodzaje różnic kursowych dla księgowości uproszczonej, a wersja testowa 3.10 również księgowości pełnej. Obie mają wspólne ustawienia w ramach kategorii Księgi Dokumentów i stałych programu VATowiec. Poniżej zrzut przykładowych kategorii:
dla różnic kursowych - finansowych
dla różnic kursowych – podatkowych
Aktywacja obsługi różnic kursowych odbywa się pomocą stałych:
Dla księgowości uproszczonej wystarczy wykonać powyższe ustawienia bez przypisywania domyślnych kont FK do kategorii księgi dokumentów. Wówczas podczas księgowania np. wyciągu bankowego program automatycznie doda do dokumentu WB w księdze dokumentów odpowiednie pozycje w stopce. Czyli po postu "wrzuci" finansowe różnice kursowe w koszty lub przychody. Analogicznie zachowa się automat dla różnic kursowych podatkowych. Okno operacji walutowych zawiera kolumny dla dwóch kursów walut. Pierwszy z nich spełniał dotychczas funkcję kursu rozrachunkowego, czyli np. jakiś umowny kurs rozliczenia z kontrahentem, a drugi dla podatku VAT. Po zdefiniowaniu kategorii księgi dokumentów dla podatkowych różnic kursowych, pierwszy spełnia dodatkowo funkcję kursu walut dla podatku dochodowego, a drugi bez zmian dla vatu. Jeżeli będzie istniała potrzeba dodania oddzielnego kursu dla podatku dochodowego, to proszę o sygnał. Da się to wszystko w miarę logicznie rozwiązać.
Pełna księgowość wymaga dodatkowo wykonania automatycznej dekretacji.
W przypadku finansowych różnic kursowych program tworzy dodatkowy dokument PK, z odpowiednim
opisem, z dekretacją ogólną lub szczegółową analogicznie do dekretacji operacji w banku/kasie/....
Podatkowe różnice kursowe nie wymagają tworzenia dodatkowego dokumentu, a jedynie dodania
odpowiedniego dekretu.
Czynsz, najem, dzierżawa
Ewidencja czynszu, najmu i dzierżawy należy do jednej z najtrudniejszych ponieważ jest przeznaczona dla transakcji, które są księgowane w Księdze Dokumentów dopiero po zapłacie. Analogią do tego typu rozwiązania jest metoda kasowa zakupów. Celem tej ewidencji jest zapewnienie kontroli wszystkich należności tutaj występujących.
Do Księgi Dokumentów są przenoszone te transakcje jako dokumenty ukryte, ale uwzględnianie podczas obliczania salda zadłużenia. Dopisanie dokumentu w rodzaju "RC" (rachunek czynszowy) do Księgi Dokumentów skutkuje korektą kwoty do zapłaty dokumentu ukrytego. Wszystkie pozycje powinny mieć zastosowane specjalne kategorie „C” na przychody z czynszu i „D” na koszty związane z tymi transakcjami. Dzięki zastosowaniu kategorii program może prawidłowo wypełnić zestawienie podatku dochodowego, w którym muszą być oddzielone przychody i koszty z działalności gospodarczej od czynszu, najmu lub dzierżawy.
Wszystkie transakcje, czyli opłaty za czynsz, najem lub dzierżawę są przypisane do podmiotów, którymi może być osoba fizyczna lub firma. Podczas sumowania program wylicza bieżące saldo zadłużenia. Saldo z tego rejestru powinno być zgodne z saldem w Księdze Dokumentów oraz z saldem na dzień bieżący w oknie Kontrahenci.
Zlecenia napraw i transportowe
Ewidencja zleceń napraw należy do pomocniczych i jest stosowana w niewielu firmach. Chodziło jednak tutaj o to, żeby program był uniwersalny.
Zlecenia napraw nie są jeszcze w żaden sposób powiązane z transakcjami księgowymi, stanowią element niezależny. Nie ogranicza to w żaden sposób możliwości tej ewidencji. Zlecenie można wydrukować.
Bank, kasa, kompensaty
Pełne i rzetelne ewidencjonowanie operacji finansowych przynosi szereg korzyści. Począwszy od wyciągów bankowych, uzyskamy kontrolę banku (to nie żart) oraz własnych finansów. Każda pozycja wyciągu może być skojarzona z dokumentem transakcji handlowej i poprzez to automatycznie wpłynie na kwotę należności lub zobowiązań. Skończywszy na kompensatach, umożliwiających bezgotówkowe rozliczanie między kontrahentami.
Okienko składa się z dwóch tabelek zawierających nagłówki dokumentów i ich specyfikacje. Jeśli wpisujemy wyciąg bankowy, to w nagłówku powinien występować bank jako kontrahent. Jeśli wpisujemy raport kasowy, to w nagłówku powinna wystąpić kasa firmy i najczęściej wystarczy wybrać "siebie" z listy kontrahentów. Podobnie wygląda sytuacja podczas wpisywania kompensaty, kiedy to musimy w nagłówku wskazać swojego kontrahenta. Jak widać, w każdym przypadku można wybrać dowolnego kontrahenta i tylko od Ciebie zależy, czy zapisy będą poprawne. Nasuwa się pytanie, co zrobić w przypadku występowania kilku kas w firmie? Wówczas trzeba wprowadzić dodatkowego kontrahenta o nazwie np. "Moja firma - kasa dolarowa" i wybierać tego kontrahenta w nagłówku raportu kasowego. Użytkownicy będący na pełnej rachunkowości mogą wykorzystać mechanizm auto-dekretacji. Skuteczność działania tego mechanizmu zależy od przypisania domyślnych kont w bazie kontrahentów. Druga tabelka powinna zawierać pozycje odpowiadające operacjom odpowiednio na wyciągu, w kasie lub rozliczanym za pomocą kompensaty. Do specyfikacji dodajemy nową pozycję za pomocą klawisza [Ins] lub poprzez wybranie opcji dodaj z menu kontekstowego. W tym momencie proszę zwrócić uwagę na pewne mechanizmy i udogodnienia. Można bowiem od razu wybrać kontrahenta związanego z transakcją finansową lub po prostu dokument transakcji. Wówczas program automatycznie uzupełni pozostałe pola wiersza specyfikacji. Po wybraniu dokumentu można zmieniać kwoty i opis transakcji, można również zmienić sam dokument. Powiązanie płatności z dokumentem często jest nazywane skojarzeniem. Skojarzenie to, płatności z dokumentem, można usunąć ustawiając kursor w kolumnie "Dokument" i wybranie z menu kontekstowego (prawy myszy) opcji "Usuń" (lub też za pomocą klawisza [Del]). Jeżeli pozycja specyfikacji nie posiada przydzielonego kontrahenta, to wybór dokumentu do skojarzenia polega na wyborze dokumentu jeszcze nierozliczonego. Uznaje się, że dokument nierozliczony, to taki, który ma termin płatności i nie został w pełni zapłacony.
W opcji "Kasa" istnieje możliwość wydrukowania dokumentów KP i KW. Wystarczy będąc w specyfikacji zaznaczyć pozycję i z menu kontekstowego wybrać "Drukuj" (ewentualnie klawisz F9). Chciałbym zwrócić jeszcze uwagę na kolumnę Numer Transakcji Kasowej (NTK), która powinna zawierać numer dokumentu KP lub KW (włączenie autonumeracji w stałych programu). Jeżeli wystąpi kilka pozycji z tym samym numerem i kontrahentem, to program w dokumencie KP/KW wydrukuje wszystkie te pozycje.
Zastanówmy się nad przypadkami szczególnymi. Pierwszy z nich to zapłata za kilka dokumentów, która widnieje jako jedna pozycja na wyciągu bankowym. W tym przypadku zaleca się rozbicie tej pozycji wyciągu na kilka odpowiadających kwotowo zapłaconym dokumentom. Nie trzeba przejmować się liczbą porządkową, bo ona nie musi odpowiadać pozycjom na dokumencie źródłowym. Drugim przypadkiem są zapłaty częściowe za transakcję handlową, czyli na jeden dokument przypada kilka zapłat. Tutaj wystarczy odpowiednio korygować kwoty w specyfikacji, a program będzie sam liczył pozostałą kwotę do zapłaty.
Bank, kasa i kompensaty są wielowalutowe.
Transakcje finansowe są charakteryzowane walutą całego dokumentu w nagłówku. Zasadą jest że suma po stronach „Przychód” i „Rozchód” daje odpowiednie obroty dla dokumentu finansowego. Innymi słowy kwota w polu Przychód lub Rozchód jest w tej samej walucie co nagłówek dokumentu. Walutę specyfikacji możemy określić jako inną ale związaną z dokumentem kojarzonym z płatnością. Dane w kolumnach „Waluta” i „Kwota” specyfikacji powinny odzwierciedlać walutę i kwotę dokumentu skojarzonego.
Operacje finansowe posiadają autodekretację, która musi być wykonywana w walucie krajowej i jednocześnie powinna zapewnić poprawne księgowanie do dewizowego planu kont. Przewalutowanie do waluty krajowej odbywa się po kursie wpisanym w specyfikacji lub kursie walut oznaczonym literą „K” w polu kategoria kursu. Najczęściej określa się tak kurs średni NBP dla każdej z walut.
Dodatkowe opcje pomocnicze: zaliczki, saldowanie, rezerwy służą do księgowania operacji finansowych, których z różnych względów nie chcemy lub nie możemy zaksięgować za pomocą głównych opcji okna.
W sytuacji kiedy nie posiadamy dokumentu, czyli wykonywana jest przedpłata, wystarczy zaznaczyć pole w kolumnie „DP” – dokument przedpłaty. Wówczas program automatycznie utworzy odpowiedni dokument w księdze dokumentów, który będzie widoczny w „Historii” określonego kontrahenta.
Dodatkowa opcja „autodekr.” widoczna u góry okienka służy do odblokowania autodekretacji, która jest domyślnie zablokowana w celu przyśpieszenia księgowania dużych wyciągów bankowych.
Noty odsetkowe

Jest to okienko, do którego nikt nie chce zaglądać, bo wiąże się z windykacją należności. Tutaj można utworzyć wezwanie do zapłaty dla wybranych, niezapłaconych dokumentów oraz notę odsetkową dla dokumentów zapłaconych. Specyfikację dokumentu można wypełnić ręcznie lub za pomocą automatu, który jest uruchamiany po kliknięciu na guzik „Automat”. Jak wiadomo, w zakresie windykacji są praktycznie dwa dokumenty „Noty Odsetkowe” i „Wezwania do zapłaty”. Te pierwsze dotyczą dokumentów zapłaconych, a drugie niezapłaconych.
Automat sam wyszuka wszystkie bez względu na to, czy już była robiona Nota Odsetkowa lub Wezwanie, czy też nie. Naliczenie odsetek odbywa się na podstawie stóp odsetkowych w Słowniki -> Stopy odsetkowe.
Środki trwałe
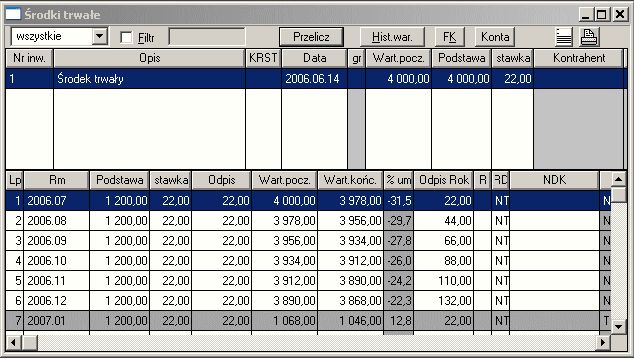
Okienko składa się z dwóch tabelek, wykazu środków trwałych i ewidencji odpisów amortyzacyjnych. Przed zapisem do środków trwałych trzeba zaksięgować sam zakup. Jeżeli wartość netto zakupu przekracza 3500 zł, to księgujemy fakturę VAT do rejestru VAT zakupu z kategorią C oraz do Księgi Dokumentów z kategorią wyłączającą z kosztów np. Q, U. Wówczas kwota podatku VAT zostanie właściwie przeniesiona do VAT-7 i nie powielimy kosztów, bo po rozpoczęciu amortyzacji kosztem będą odpisy. Jeżeli wartość zakupu jest niższa niż 3500 zł, to należy podjąć decyzję o ewentualnym wprowadzeniu na wyposażenie.
Ogólnie mamy następujące rozwiązania:
- środki trwałe - wartość powyżej 3500
- ewidencja środków trwałych metodami:
- - metody liniowej
- - metody degresywnej
- - metody dowolnej innej
- - zmianę wartości środka
- w efekcie automatycznie generuje Notę z odpisami amortyzacyjnymi
- (w celu wykonania amortyzacji jednorazowej wystarczy do stawki wpisać 999,99)
- ewidencja środków trwałych metodami:
- wyposażenie - wartość poniżej 3500 i (większa od 1500 lub użytkowanie dłuższe od roku)
- wypełniamy specyfikację faktury zakupy ze wskazaniem magazynu "Wyposażenie"
- koszt jednorazowy - mniejsza od 1500 i użytkowanie krótsze od roku
- - wystarczy uproszczone księgowanie faktury
- leasing operacyjny - amortyzacja na pełnej rachunkowości
- - dochodzi odpowiednia dekretacja faktury czynszowej
Przejdźmy do księgowania środka trwałego.
W górnej tabelce dodajemy nową pozycję za pomocą klawisza [Ins] lub z menu podręcznego „Dodaj” (to menu widać gdy klikniemy prawym klawiszem myszki w tabelce). Numer inwentarzowy i opis powinny być ustalone w Twojej firmie w sposób zapewniający zachowanie porządku w Środkach Trwałych. Często stosuje się tutaj różne „łamańce”, wskazujące miejsce, wydział, dział. Kolejne pole „KRST” to kod Klasyfikacji Środków Trwałych[1]. Kod ten jest bardzo ważny, bo określa stawkę amortyzacji, najważniejszy parametr stosowany w środkach trwałych. Data przekazania nie musi być zgodna z datą zakupu. Ma jednak znaczenie dla pierwszego odpisu amortyzacyjnego, który może się odbyć w miesiącu następnym. Wartość początkowa określa kwota od której będą odejmowane odpisy i jest ona zarazem podstawą pierwszego odpisu. Kolejne odpisy mogą mieć inną podstawę, bo wartość środka trwałego może ulegać zmianom. Po wybraniu dokumentu zakupu / nabycia można wydrukować OT.
Kolejny etap księgowania środków trwałych, to naliczenie odpisów amortyzacyjnych. Czynność tą można wykonać ręcznie, wypełniając wszystkie odpisy, lub automatycznie, uruchamiając automat pod guzikiem „Przelicz”. Automatyczne przeliczenie i generowanie odpisów działa od pozycji na której znajduje się kursor. Jeżeli np. zmieniamy w którymś miesiącu stawkę, to należy ustawić kursor na tym miesiącu i włączyć przeliczenie. Podobnie postępujemy po zmianie wartości środka trwałego. Automat działa dla aktualnego środka, ale aktualizuje wszystkie odpisy przenoszone do Księgi Dokumentów oraz wszystkie dekrety dla pełnej rachunkowości (automatyczna dekretacja zadziała jak się określi konta w opisie środka trwałego).
Jak widać z opisu, ewidencja środków trwałych w programie VATowiec powinna zajmować minimalną ilość czasu pracy. Raz przeliczony środek trwały nie wymaga wykonywania tej operacji co miesiąc, ale wyłącznie w sytuacji zmiany wartości lub likwidacji.
Ostatni etap „życia” środka trwałego w programie to jego likwidacja. Nie wolno usuwać pozycji w górnej tabelce jeżeli były księgowane odpisy amortyzacyjne, ale wystarczy wpisać datę likwidacji i wydrukować dokument LT.
Pod guziczkiem [Konta] znajduje się historia domyślnych kont księgowych dla środka trwałego. Zmiany w tym oknie powinny być przeprowadzane w sytuacji zmiany konta, co ma miejsce najczęściej na przełomie lat.
Środki trwałe można podzielić na grupy. Podział ten nie jest obowiązkowy i wynika ze specyfiki firmy. Przykładowe grupy to „podatkowe” i „obrachunkowe” lub odpowiadające oddziałom firmy, czy też różnym lokalizacjom biur i warsztatów. Podział na grupy umożliwia ograniczenie wydruku środków trwałych do wybranej grupy.
Przypisy
- ↑ Klasyfikacja Środków Trwałych. Główny Urząd Statystyczny. [dostęp 2018-02-01].
Wyposażenie
Ewidencja wyposażenia odbywa się niemal automatycznie podczas zakupu/przychodu towaru na magazyn Wyposażenie (W) i jego sprzedaży/rozchodu z tego samego magazynu. Czyli wprowadzenie wyposażenia to zwykły zakup lub przychód towaru, zatem konkretne wyposażenie powinno widnieć w Katalogu Towarów i Usług oraz powinno być oznaczone jako T (towar).
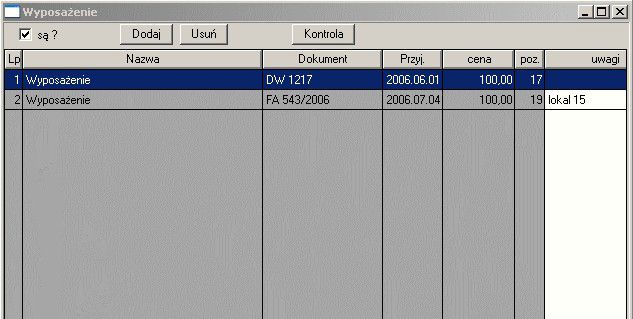
Operacje w okienku „Wyposażenie” nieco odbiegają od typowych rozwiązań. Guzik [Dodaj] uruchamia specjalną
procedurę wyszukującą wszystkie towary wprowadzone na magazyn „W” i po wykryciu nowego dodaje do wykazu
nową pozycję. Guzik [Kontrola], to uruchomienie procedury weryfikującej cały wykaz wyposażenia.
Ponieważ wyposażenie jest towarem, to można w Zestawienia->Magazyn->Wyposażenie drukować remanent (spis
wyposażenia) na dowolny dzień.
Gospodarka magazynowa
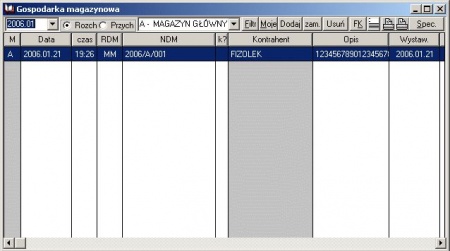
Okienko gospodarki magazynowej jest przeznaczone dla firm, które posiadają wydzieloną komórkę do ewidencjonowania magazynowego, czyli osoby, które zajmują się wyłącznie magazynem lub magazynami. Wszystkie operacje magazynowe można zrealizować w Księdze Dokumentów lub Rejestrze VAT, a tutaj po prostu zostały one jakby wydzielone głównie ze względu na możliwość blokady dostępu do np. rejestru vat dla osób pracujących na magazynie. Przeniesienie dokumentów do innych modułów odbywa się automatycznie po wskazaniu modułu np. do rejestru vat po zaznaczeniu w kolumnie „V”.
Dokumenty w wielu przypadkach są automatycznie przenoszone lub powielane. Przenoszenie odbywa się z rejestru VAT, jeżeli będzie wpisany numer dokumentu magazynowego. Powielanie odbywa się w ramach okna gospodarki magazynowej i dotyczy dokumentów MM, przesunięć magazynowych. Program po wykryciu przesunięcia dodaje odpowiedni nagłówek dokumentu w pozostałych magazynach, tak, że MM ma swój nagłówek we wszystkich magazynach, których dotyczy.
Kontrola gospodarki magazynowej – guzik Kontrola na pasku narzędzi, powoduje sprawdzenie wszystkich dokumentów widocznych aktualnie w oknie. Dodatkowo dla dokumentów MM program aktualizuje ceny ewidencyjne i koszty własne nie zaksięgowanych dokumentów sprzedaży.
Za pomocą ustawienia uprawnień do okien z zastosowaniem blokady edycji wybranych kolumn można wybrać osoby zajmujące się gospodarką magazynową w sensie ilościowym i osoby fakturujące, czyli w sensie wartościowym.
Jeżeli podczas operacji wykonywanych w specyfikacji dokumentu stwierdzi się jakiekolwiek nieprawidłowości, to zaleca się uruchomienie weryfikacji towaru w oknie magazynu.
Okienko gospodarki magazynowej zawiera dodatkowe guziki:
| [Połącz][1] | służy do łączenia wielu dokumentów, a właściwie ich przyłączenia do jednego dokumentu zbiorczego. |
| [Rozchody][2] | to raport przedstawiający wszystkie końcowe dokumentu wskazanego przychodu lub przychodów. |
| [Przychody][2] | inaczej zwane „źródła pochodzenia”, to raport przedstawiający wszystkie dokumentu przychodu magazynowego dla wybranego rozchodu lub rozchodów. |
Przypisy
- ↑ Dokument zbiorczy będzie utworzony na magazynie, którego kod zapisano do odpowiedniej stałej programu. Samo łączenie polega na specjalnym kopiowaniu specyfikacji dokumentu składnika, do specyfikacji dokumentu zbiorczego. Zachowane jest stałe połączenie tych dokumentów.
- ↑ 2,0 2,1 Oba raporty nie wykazują dokumentów przesunięć magazynowych, ale je analizują podczas przygotowania. W sytuacji wielokrotnych przesunięć raporty stają się bardzo pomocne w określeniu źródła pochodzenia i rozchodów z konkretnej dostawy.
Podatek VAT

Podobnie jak w przypadku obliczania podatku dochodowego, podatek VAT jest obliczany na podstawie danych zawartych w Rejestrach VAT po uruchomieniu sumowania. Wielkość podatku zależy od danych w rejestrach, zatem tylko tam możesz wykonać odpowiednią korektę w razie niezgodności. Kwoty w kolumnach „Podatek” i „Zapłata” powinny być równe. Wszystkie dane tabeli począwszy od następnego miesiąca są wynikiem symulacji finansowej. Podczas obliczania podatku program uznaje, że podatek został zapłacony lub otrzymano zwrot dopiero po wpisaniu kwoty. Kwota dodatnia mówi o zapłaceniu podatku, a kwota ujemna o jego zwrocie.
Ze względu na wymagane zaokrąglenia wystąpi zawsze niewielka różnica kwot w obu metodach. Eksport do formularzy IPS dotyczy symboli "VAT7_","VAT7K_","USP,V", co oznacza, że zostaną wywołane wszystkie aktualne formularze, których symbol zaczyna się znakami VAT7_ , VAT7K_ i USP, ale oba formularze VAT7 są wybierane kontekstowo w zależności od sposobu rozliczania VAT.
Należy jeszcze zaznaczyć, iż w przypadku braku sprzedaży do 2004.05 (zmiana ustawy o VAT) podatek naliczony jest przepisywany na następny miesiąc. Jest to zasada określona w ordynacji podatkowej. Nie denerwuj się jeśli właśnie, to u ciebie występuje, bo z praktycznego punktu widzenia nic się nie traci, a tylko zestawienie i VAT7 wyglądają nieco inaczej. Po 2004.05 zmienił się sposób liczenia struktury sprzedaży, którą oblicza się na podstawie obrotu zapisanego ręcznie lub automatycznie w odpowiednich kolumnach zestawienia.
Istnieje sytuacja kiedy część podatku VAT nie można naliczyć, np. przy sprzedaży zwolnionej lub zakupach środków trwałych. Wówczas jest możliwość uznania tego VATu za koszt (KUP), co można zrobić ręcznie za pomocą DW w Księdze Dokumentów lub automatu, którego działanie zależy od stałej programu o nazwie „Od kiedy nie naliczony VAT do DW kosztu ?”. Jeżeli ta stała jest pusta, to automat jest wyłączony.
Za pomocą danych w kolumnach „Obr.....” ustala się strukturę sprzedaży, czyli proporcję liczenia podatku w następnym roku. Wartości w tych kolumnach wyliczają się automatycznie dla wybranych kategorii RV (opcje w okienku Słowniki->Kategorie RV). Po wyliczeniu procentu programu stosuje go do obliczenia podatku naliczonego dla kategorii RV: B i D.
Prognozy
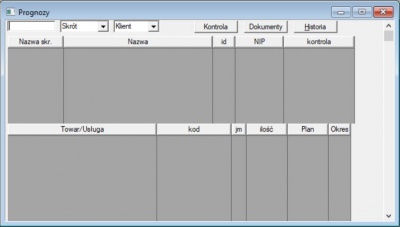
Po uruchomieniu kontroli program przeprowadzi analizę danych sprzedaży i zakupów dla wybranych grup kontrahentów. Prognoza polega za sprawdzeniu co i jak się sprzedawało, a następnie oszacowaniu kiedy będzie popyt i w jakiej ilości. Guziki umożliwiają sprawdzenie historii kontrahenta pod względem dokumentów i pozycji specyfikacji sprzedaży/zakupu.
Magazyn
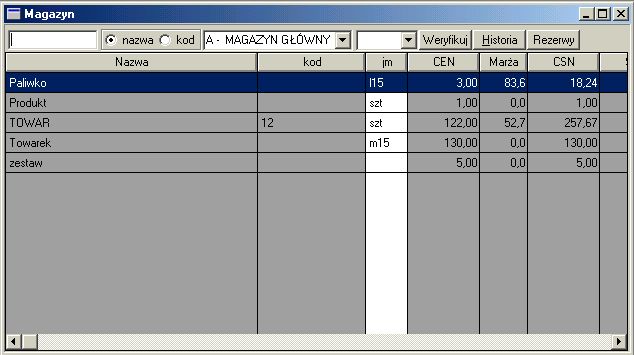
Stan magazynu kształtuje się na bieżąco zgodnie z dokumentami zakupu i sprzedaży. W każdej chwili można uruchomić procedurę weryfikacji, sumującą zakupiony i sprzedany towar w/g dokumentów. Z poziomu tego okna można wydrukować remanent wybranego magazynu lub magazynów na dowolny dzień.
Podczas procedury weryfikacji program zlicza ilość zakupionego towaru, tworzy bazę dostaw, koryguje dane zakupowe (np. ceny) a następnie odejmuje sprzedaż. Innymi słowy odtwarza stan na podstawie dokumentów.
Wszystkie transakcje związane z towarem magazynowym, czyli oznaczonym jako „T” w Katalogu Towarów i Usług, powinny być wykonywane na konkretnym magazynie, którym może być np. oznaczony literką „A”. Magazyn o kodzie „W” jest zarezerwowany na przedmioty stanowiące wyposażenie.
Do cech szczególnych programu należy możliwość wykonania operacji na wszystkich magazynach za pomocą jednego dokumentu. Zwykle wystarczy transakcja zakupu i sprzedaży z poziomu rejestrów VAT, ale można również je wykonywać z poziomu Księgi Dokumentów za pomocą „RW”, „PW”, „MM”.
Jeżeli masz jakieś wątpliwości co do stanu magazynowego, to można wykonać procedurę naprawczą:
- menu System->Reindeksacja
- menu Zestawienia->Magazyn->Weryfikuj
- menu Zestawienia->Magazyn->Historia
Czynności te są wystarczające do „naprawy” magazynu i znalezienia pozycji o niewłaściwym stanie magazynowym.
Czasami istnieje potrzeba sprzedaży do tzw. stanu ujemnego na magazynie. Jest to sytuacja kiedy musimy wystawić fakturę sprzedaży, a jeszcze nie dokonaliśmy zakupu. Problem ten rozwiązuje się za pomocą prostych czynności. Wystarczy, że wprowadzimy nowy dokument zakupowy z określoną ilością towaru magazynowanego (literka „T” w Katalogu Towarów i Usług) bez potrzeby wpisywania ceny zakupu, a następnie wybraniu tej dostawy w dokumencie sprzedaży. Później można uzupełnić cenę zakupu.
Terminarz
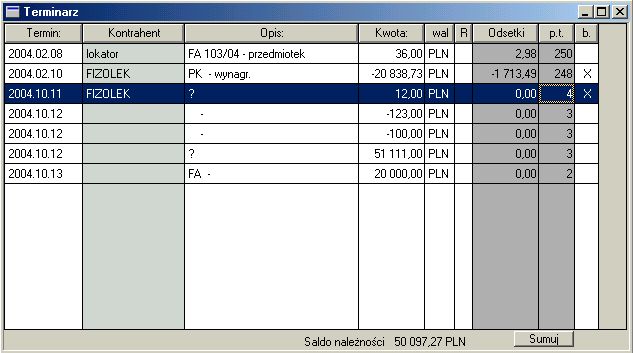
To zestawienie jest efektem działania kilku automatów. Pierwszego, przenoszącego dokument do Księgi Dokumentów. Następnego, sprawdzającego rozliczenie dokumentu na podstawie skojarzonych księgowań w oknie Bank, kasa i kompensaty oraz ostatniego aktualizującego to zestawienie i ewentualnie alerty biznesowe.
Ze względu na występujące zależności podatkowe z datą zapłaty zaleca się prowadzenie pełnych rozrachunków z kontrahentami. Pełne to znaczy, że oprócz księgowania dokumentu transakcji (należność lub zobowiązanie) trzeba również księgować wyciągi bankowe i raporty kasowe, w których łatwo kojarzy się dokument z zapłatą.
Guzik „Sumuj” spełnia rolę pomocniczą ponieważ saldo jest liczone na bieżąco. Po prostu jak masz wątpliwości co do kwoty, to go uruchom.
Jeżeli nie działa terminarz, to sprawdź stałe programów w menu System->Stałe programów oraz dla operacji walutowych, czy są aktualne kursy walut oznaczone jako księgowe tj. z literką „K” w kolumnie „K”.
Terminarz posiada dodatkową kolumną „b” umożliwiającą blokadę alertów dla wybranych pozycji.
Zapisy do terminarza można również zablokować wpisując (-1) do terminu zapłaty w formularzu kontrahenta.
Należności i Zobowiązania
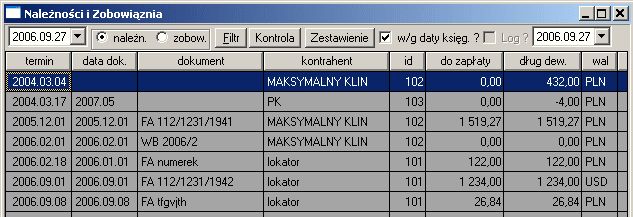
Okienko należności i zobowiązań zawiera wykaz dokumentów nierozliczonych na wybrany dzień. Wykaz ten tworzy się podczas kontroli uruchamianej za pomocą guzika [Kontrola]. Dokument nie rozliczony to taki, który zawiera termin zapłaty oraz kwotę do zapłaty i nie jest rozliczony za pomocą operacji finansowej w oknie bank/kasa… Procedurę kontroli można uruchamiać w alertach za pomocą funkcji NalZob_kontrola().
Podczas kontroli są analizowane dokumenty, których data wystawienia lub data księgowania jest wcześniejsza lub taka sama co dzień kontroli widoczny w górnym lewym okienku. Przełączanie między datą wystawienia, a księgowania można wykonać na pomocą widocznej opcji „w/g daty księg.?”. Ponieważ sama kontrola należy do złożonych procesów, można włączyć specjalny zapis historii do logu. Włączenie to jest możliwe przy kontroli wybranego kontrahenta za pomocą guzika [Filtr].
Dane pochodzące z okna należności i zobowiązań są pobierane do potwierdzenia salda. Jak wiadomo dokumenty w potwierdzeniu salda występują zgodnie z datą wystawienia jednak często po stornie zobowiązań strony uzgadniają datę księgowania dokumentu jako odniesienie.
Wydruki zawierają szereg opcji, na które składa się podział wykaz i wiekowanie oraz sposób filtrowania danych.
Filtrowanie raportu w/g kont księgowych polega na wyborze kontrahentów którzy mają przypisane domyślne konta księgowe spełniające zadane warunki.
Podobne wydruki można uzyskać w oknie Zestawienia->Terminarz, zawierającego bieżące należności i zobowiązania.
Za pomocą wydruku raportu należności i zobowiązań oraz obrotów i sald z FK, można przeprowadzić kontrolę rozrachunków. Trzeba przy tym pamiętać o opcji „w/g daty księg.?” ponieważ nie zawsze data wystawienia jest taka sama co księgowania, a nawet nie muszą być w tym samym miesiącu. Można też w jednym wydruku „wiekowanie” przeprowadzić kontrolę księgowań za pomocą opcji wydruku „konta FK” i „kolumny z FK”. Jest to szybki i wygodny sposób sprawdzenia poprawności księgowań rozrachunków.
Bywają sytuacje znacznie złożonych analiz finansowych firmy. Przykładowo potrzebujemy Należności i Zobowiązania lub wiekowanie do pewnej daty księgowania lub wystawienia, ale płatności do zupełnie innej daty, odległej o jakiś okres np. kilka miesięcy. W celu ustawienia innej daty granicznej płatności wystarczy zmienić drugą datę widoczną z prawej strony okna.
Historia kontaktów
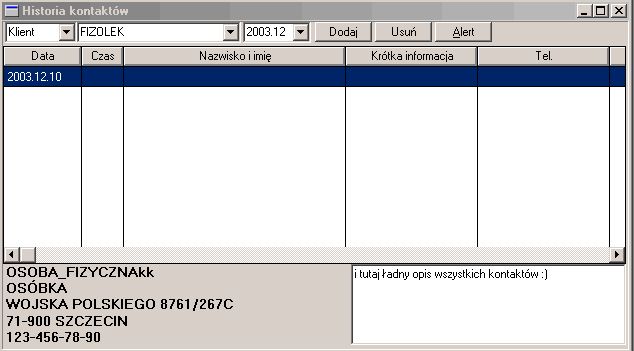
VATowiec posiada elementy CRM, czyli bardzo ostatnio popularna filozofia działania relacji z klientami, a to okienko jest tego dowodem. Tutaj można zapisać praktycznie wszystkie dotychczasowe i przyszłe kontakty z opcją włączenia alertu, tj. komunikatu o mającym nastąpić np. spotkaniu.
Pozostałe elementy CRM znajdują się w oknie Kontrahenci.
Mamy tutaj dodatkowy element „Alert”. Jest to nic innego jak włączenie powiadamiania o jakimś zdarzeniu. Możesz np. ustawić, że za tydzień masz wykonać telefon do wybranego kontrahenta.
Historia kontaktów dla firmy jest bardzo ważna ze względu na zapewnienie kontroli i historii oraz uniezależnienie od notatek pracowniczych, które czasami giną.
W ramach współpracy z kontrahentami można uruchomić cykliczne wysyłanie raportów definiowanych na e-mail w systemie Alertowania za pomocą funkcji Raport(). Coraz większą popularność zdobywają kanały RSS, które również można generować automatycznie, o czym więcej na stronie Vatowiec.
Raporty Definiowane
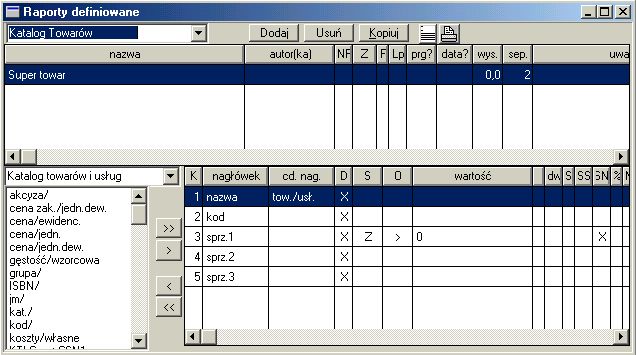
Raporty definiowane są sposobem na szybkie uzyskanie wybranych informacji z bazy danych programu. Raporty podzielono na tematy, którym odpowiada określony zestaw tabel bazy danych. Przechodząc do definiowania nowego raportu należy wybrać interesujący temat, a następnie, dodać nową pozycję i wpisać nazwę raportu. Nazwa pojawi się na wydruku obok tematu. Kolejnym etapem definiowania raportu jest określenie kolumn na podstawie proponowanego zestawu znajdującego się o okienku listy. Kliknięcie na odpowiedni guzik ">" lub też "<" powoduje włącznie pola do raportu lub też wyłączenie. Tabela wykazu kolumn raportu umożliwia zmianę treści nagłówka, blokadę wydruku (wstawiona kolumna może być użyta wyłącznie do filtra), określenie sortowania i zdefiniowanie filtrowania danych.
Filtrowanie. Zagadnienie wyboru danych do raportu należy do najważniejszych i skuteczne ograniczanie decyduje o możliwości wykorzystania raportu. Wprowadzono następujące operatory:
" " - brak operatora - filtr jest wyłączony
| Operator | pole tekstowe | pole numeryczne | pole daty |
|---|---|---|---|
| << | tekst z pola zawiera się w wartości | liczba mniejsza ponad 1000 razy | data z pola o przynajmniej rok wcześniejsza |
| < | tekst jest mniejszy w sensie alfabetu | liczba mniejsza | data z pola wcześniejsza |
| \ | tekst jest mniejszy lub równy w sensie alfabetu | liczba mniejsza lub równa | data z pola wcześniejsza lub taka sama |
| = | teksty są sobie równe | obie równe | równe daty |
| # | teksty różne | obie różne | różne daty |
| ~ | teksty podobne (zawierają się w sobie) | wartości przybliżone do 10% | przybliżone daty |
| / | tekst większy lub równy w sensie alfabetu | liczba większa lub równa | data pola późniejsza lub taka sama |
| > | tekst większy w sensie alfabetu | liczba większa | data pola późniejsza |
| >> | wartość zawiera się w tekście pola | liczba większa ponad 1000 razy | data pola późniejsza ponad rok |
Budowanie filtrów złożonych polega na składaniu filtru z warunków dla wielu wybranych pól. Musimy wiedzieć, że domyślnie zakłada się spełnienie wszystkich warunków, czyli zastosowano operator logiczny "i". Jeżeli jednak istnieje potrzeba zdefiniowania filtru z zastosowaniem operator "lub", to wystarczy skorzystać z pola NF (negacja filtru) w nagłówku definicji raportu. Zaznaczenie tego pola spowoduje wybranie danych do raportu, gdy zdefiniowany filtr nie jest spełniony.
Dalej należy skorzystać ze znanej zależności:
!(a i b) = (!a lub !b), gdzie znakiem "!" oznaczono negację wyrażenia.
Przykładowo: Zadanie polega na wygenerowaniu raportu sprzedaży dla dwóch klientów o nazwach skróconych: KLIENT1 i KLIENT2. Do raportu wstawiamy dwie kolumny NAZWA_SKR i jedną z nich zaznaczamy, że ma się nie drukować. Po zdefiniowaniu pozostałych kolumn raportu pozostaje konieczność wstawienia odpowiednich warunków do filtru. Do pól zatytułowanych "Wartość" wpisujemy odpowiednio wymagane nazwy klientów oraz wybieramy operatory "#" (różny). Następnie musimy zaznaczyć pole NF w nagłówku definicji raportu. Jak widać wygląda to wszystko nieco skomplikowanie, ale to tylko pozory.
W programie księgowym powinna być możliwość wykonania raportu zawierającego sumy kwot lub zliczenie liczby pozycji. Raporty Definiowane mają taką możliwość po zaznaczeniu opcji "ZLICZ" w nagłówku raportu. Efektem raportu zliczonego jest tabela zawierająca kolumny określone jako nagłówki wierszy (nie polegają sumowaniu, ani zliczeniu), które grupują dane i kolumny zawierające sumy pól numerycznych oraz zliczone pozostałe pola. Sprawdź działanie opcji zliczania drukując raport w obu jej stanach. Wówczas wszystko stanie się jasne ;)
Szczególne przypadki zastosowania raportów definiowanych wymagają zastosowania pól wyliczeniowych. Istnieje możliwość wykorzystania w tym celu kolumny "Formuła" specyfikacji raportu. W polu tym trzeba zapisać taką formułę, która umożliwi programowi pobranie i wyliczenie wymaganej wartości. Np. zapisując tabela1->pole1- tabela1->pole2 uzyskamy pole wyliczeniowe równe różnicy pól pole1 i pole2 tabeli1. Wartość wyliczeniowa może być porównywana z wartością wpisaną zgodnie z zadanym operatorem.
Funkcje dostępne w formułach.
W formułach można stosować wszystkie podstawowe funkcje języka CLIPPER[1] i VO np.
| and(wartość, arg1, arg2,...arg10) | wykonaj operacje z operatorem ".and." wartość=arg1.and.wartość=arg2.and. .and.wartość=arg10 |
| Date2Text(,<odstęp>) | analogicznie j.w. tylko jeszcze usuwa separatory, np. Date2Text('2007.06.28',2) -> 2007 06 28 |
| dtoc( ) | zamienia datę na tekst |
| iif(<warunek>,<prawda>,<fałsz>) | zwraca odpowiednio <prawda> lub <fałsz> w zależności od spełnienia <warunek> |
| int(<liczba>) | zaokrągla do liczby całkowitej poprzez odcięcie |
| liczba(<nieznany_typ>) | zwraca liczbę |
| ltrim(<tekst>) | odcięcie spacji z lewej strony tekstu |
| lower(<tekst>) | zwraca wszystkie litery jako małe |
| KursWaluty(<Rodzaj>,<Waluta>,) | zwraca kurs, parametr Rodzaj to rodzaj kursu z okna Kursy walut |
| <data_tekstowa>|<nr_miesiaca>) | zwraca słownie miesiąc |
| Odsetki(<Kwota>,<Termin>,<Zaplata>,<rodzaj>) | chyba jasne :) rodzaj to U lub P |
| or(wartość, arg1, arg2,...arg10) | wykonaj operacje z operatorem ".or." wartość=arg1.or.wartość=arg2.or. .or.wartość=arg10
np. or(LSTSKL->TYP,'E','R','W') co jest identyczne z LSTSKL->TYP=='E'.or.LSTSKL->TYP=='R'.or.LSTSKL->TYP=='W' |
| OstatniDzien(<okres>) | zwraca ostatni dzień miesiąca |
| Pytaj(<treść_pytania>,<domyślna_wartość>) | zapytanie o wartość |
| round(<liczba>,<dziesiąte>) | zaokrągla matematycznie do <dziesiąte> miejsc po przecinku (kropce) |
| rtrim(<tekst>) | odcięcie spacji z prawej strony tekstu |
| str( <liczba>, <długość>, <po kropce> ) | zwraca tekst |
| StrTran(<tekst>, <szukany>, [<zamien_na>], [<nr_znaku_poczatku>], [<nr_znaku_konca>]) | zwraca <tekst> z zamienionymi znakami <szukany> na <zamien_na>, można nie stosować pozostałych parametrów |
| tekst(<cokolwiek>) | zamienia <cokolwiek> na tekst bez spacji początkowych i końcowych |
| Text2Text(<coś>,<odstęp>) | traktuje zwraca <coś> jako tekst ze znakami oddzielonymi spacjami w ilości <odstę>, np. Text2Text(100,5) -> 1 0 0 |
| upper(<tekst>) | zwraca wszystkie litery jako duże |
| val( <tekst> ) | zwraca liczbę |
| Wojewodztwo(<kod_pocztowy>) | zwraca nazwę województwa |
| RapSum(<nazwa_raportu>,<kolumna>,<okres>) | wartość podsumowania zapisana po zaznaczeniu "SP", <kolumna> - treść tytułu kolumny lub numer kolumny podsumowywanej (liczymy tylko kolumny z podsumowaniem), <okres> w postaci rok.miesiąc lub data |
| RapZm(<nazwa_raportu>,<nazwa_zmiennej>,<wartość>) | zapis/odczyt zmiennej, <nazwa_raportu> jeśli .T., to raport bieżący, <nazwa_zminnej> - dowolny ciąg znaków, a <wartość> to liczba zapisywana do zmiennej, a gdy nie będzie tego parametru, to tylko odczyt zmiennej |
| RapZmSum(<nazwa_raportu>,<lista_zmiennych>) | odczyt sumy zmiennych o nazwach z <lista_zmiennych>, np. RapZmSum(.T.,"zmienna1, zmienna3"), gdzie .T. podobnie do RapZm oznacza raport bieżący |
| VG(<zmienna>) | czytaj zmienną |
| VP(<zmienna>, <wartosc>) | zapisz do zmiennej |
| VS(<zmienna>, <wartosc>) | zapisz do zmiennej sumę zmiennej i wartości |
Parametryzacja. W kolumnie "Wartość" można zapisać słowo kluczowe parametr, które spowoduje wywołanie okienka z zapytaniem o wartość parametru. Przewidziano zastosowanie do dziewięciu różnych parametrów oznaczonych kolejnymi cyframi, np. parametr1, parametr8.
Przykładowe raporty definiowane w programie:
Raporty definiowane umożliwiają nie tylko wydruk wybranych danych, ale również ich eksport, tak samo jak wszystkie wydruki. Eksport wykonuje się poprzez wydruk do pliku w wybranym formacie. Często stosuje się pliki z rozszerzeniem „csv” dla danych obrabianych w programie Excel lub „htm” w każdym innym, np. Open Office. Raporty definiowane tylko na początku sprawiają wrażenie trudnych w obsłudze.
Stosując odpowiednią definicję XML można eksportować i importować definicje raportów, a konkretne przykłady znajdują się w katalogu \BR\PROGRAMY\HELP i na stronie: Baza Raportów Definiowanych.
Raporty mogą zawierać notatki. Notatka drukowana umieszczana jest pod zestawieniem, a notatkę nie drukowaną można wykorzystać do umieszczenia własnych informacji lub jako treść wiadomości e-mail w funkcji Raport() systemu alertowania.
Plan kont
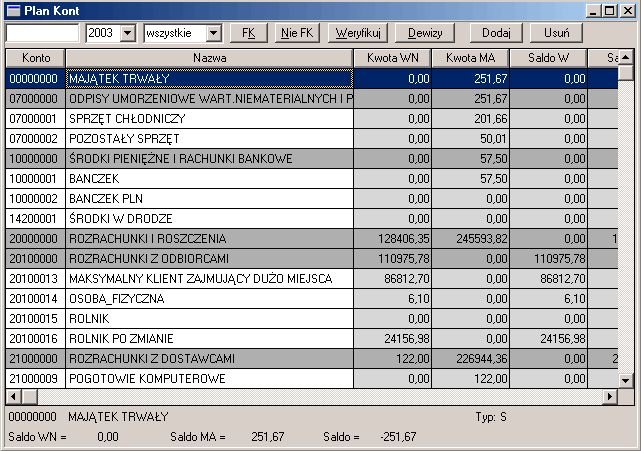
Okienko zawiera dane dotyczące planu kont, czyli numer konta, nazwę i typ oraz dane dotyczące bilansu. Do najważniejszych cech należy zaliczyć możliwość przeglądania danych dla dowolnie wybranego roku księgowego. Numer konta FK składa się z dwóch segmentów. Pierwszy, trzycyfrowy określa znaczenie konta w/g wzorcowego planu, a drugi, pięciocyfrowy określa pozycję. Typ konta:
- A - analityczne - dla księgowań
- S - syntetyczne - sumy kont analitycznych
W każdej chwili mamy możliwość sprawdzenia dekretów zaksięgowanych i nie zaksięgowanych na wybranym koncie. Jeżeli została wykonana operacja np. usuwania zaksięgowanego dekretu, to należy bezwzględnie wykonać weryfikację zapisów do bilansu, klikając na guzik „Weryfikuj”. Operacja ta, wykonuje zerowanie wszystkich zapisów, a następnie powtórne księgowanie na podstawie danych zawartych w rejestrze księgowań, czyli rejestrze dekretów. Bazą wykonania operacji są wszystkie dekrety oznaczone jako zaksięgowane. Jeśli zatem zmienisz jakąś istotną informację dekretu np. kwotę, to trzeba wykonać weryfikację. Jeśli zmienisz definicję autosumy, to również należy wykonać weryfikację choć w rejestrze nie występują dekrety dotyczące autosumy.
Numer konta może mieć pewną zadeklarowaną w stałych programów długość. Plan kont może zawierać praktycznie dowolną liczbę poziomów syntetyki, to znaczy, że dla każdej kolejnej cyfry konta można zdefiniować konto syntetyczne. Np. definiujemy operacje finansowe (nie wpisujemy kresek do planu kont):
| 100 | wszystkie operacje finansowe |
| 110 | gotówka w kasach |
| 110-1 | kasa w miejscowości x |
| 110-11 | kasa nr 1 |
| 110-12 | kasa nr 2 |
| 110-2 | kasa w miejscowości y |
| 110-21 | kasa nr 1 itd. Czyli można zdefiniować konto syntetyczne na (długość-1) poziomach |
Istnieje możliwość wyłączenia syntetyki wielopoziomowej w stałych programu.
Autodekrety
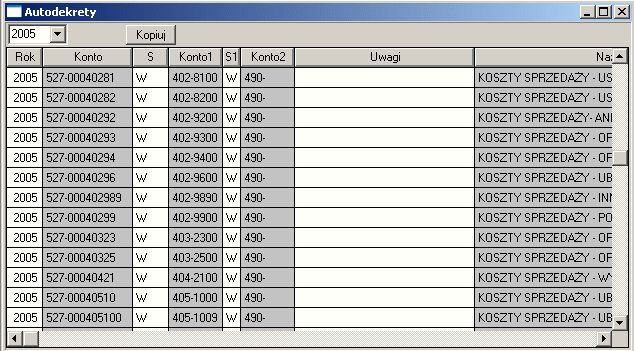
Ten mechanizm wprowadzono w celu skrócenia czasu księgowania. Często istnieje konieczność księgowania określonych kwot na dwa (lub więcej) konta rozrachunków, lub też kilka kont kosztów. W praktyce automatyczne dekrety są wręcz wymagane w rozbudowanym rachunku kosztów.
Automatyczne dekrety są stosowane w przypadku księgowania na inne znane konta oprócz domyślnych. Co należy zaznaczyć, są dwa rodzaje automatycznych dekretów. Pierwszy polega na generowaniu dekretów na podstawie przypisanych kont, np. do kontrahentów, a drugi, na generowaniu dekretu dla wybranego konta, czyli jakby powielanie. Najczęściej istnieje potrzeba zastosowania automatycznego dekretu w rozbudowanym rachunku kosztów.
Przykład z życia: Pan X kupuje paliwo za swoje pieniądze na stacji benzynowej Y. Normalne księgowanie powinno wyglądać tak:
- brutto -> konto stacji MA
- netto -> konto kosztów WN
- VAT -> konto VAT WN
ale ponieważ zapłacił Pan X, to wpisujemy dekret:
- brutto -> rozrachunki z pracownikami WN
- brutto -> konto Pana X MA
i wówczas w automatycznych dekretach trzeba wpisać:
- konto stacji MA -> rozrachunki z prac. WN i konto Pana X MA
Automatyczne dekrety uruchamiają się w czasie zapisu dekretów do rejestru księgowań pod warunkiem, że są poprawnie zdefiniowane. Należy pamiętać o bardzo ważnym fakcie księgowania przeciwstawnego. Inaczej mówiąc zawsze suma kwot stronami musi dać zero.
ROK
obowiązywania automatycznego dekretu.
Wprowadzenie "roku" jest związane z częstą zmianą znaczenia kont rozbudowanego rachunku kosztów, zaczynających się na 4 i 5.
Autosumy
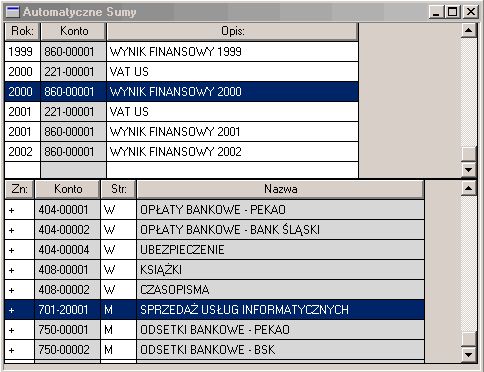
Wieloletni plan kont i bilans posiadają wiele zalet, między innymi brak zamknięć miesięcy i lat. Program jest na tyle wyjątkowy, że zapewnia ciągłą pracę bez zbędnych czynności wszechobecnych w innych programach. Wszystkie księgowania wykonane po zdefiniowaniu (zmiany) autosumy są automatycznie przeksięgowywane. Mechanizm nie działa dla dekretów już zaksięgowanych i w celu aktualizacji bilansu trzeba wykonać weryfikację zapisu do bilansu.
Na podstawie powyższych informacji można przeprowadzić definiowanie:
| Czas definiowania | Wymagania |
|---|---|
| Przed rozpoczęciem roku | Pełna znajomość planu kont |
| W trakcie roku księgowego | Weryfikacja |
| Po zakończeniu roku księgowego | Weryfikacja |
Kolumna „ZN” zawiera znak autosumy.
Najczęściej wystarczy zostawić pole puste lub wpisać znak "+", co jest tożsame.
Ponieważ istnieją przypadki sumowania ze znakiem przeciwnym niezależnie od strony konta, wprowadzono możliwość zastosowania znaku "-" i wówczas nastąpi po prostu odejmowanie.
Zmiany kont BO
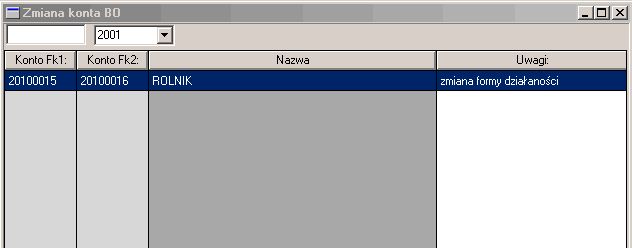
Jak już wiadomo, program automatycznie aktualizuje bilans otwarcia następnego roku zakładając, że nr konta nie ulega zmianie. Jeżeli numer konta ulega zmianie, to należy zapisać tą informację tutaj.
Zmianę planu kont wykonuje się po zakończeniu roku księgowego.
Dziennik chronologiczny
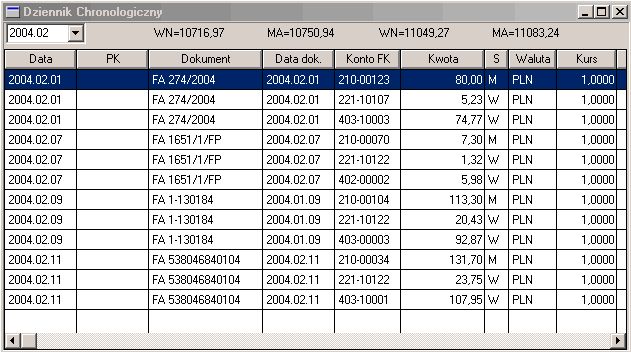
Dziennik chronologiczny stanowi wykaz wszystkich księgowań przeprowadzonych w danym okresie. Do obowiązku księgowości należy wykonywanie wydruku dziennika lub przechowywanie danych w formie elektronicznej na trwałych nośnikach. Wydruk możesz wykonać z menu kontekstowego (prawy klawisz myszy) lub za pomocą F9. Wszystkie okresy miesięczne posiadają odrębną ewidencję sum, która jest uaktualniania po wykonaniu wydruku. Jeżeli zatem uległy zmianie dane z określonego miesiąca, to należy wykonać wszystkie wydruki począwszy od tego miesiąca.
W oknie dziennika można uruchomić procedurę „Sumuj”, która oprócz wyliczania sum narastających sprawdza poprawność dekretacji.
Kontrahenci
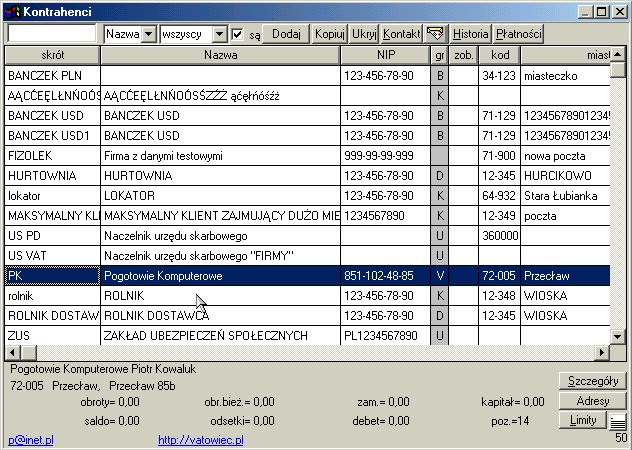
Metoda ewidencji kontrahentów wzbudza zawsze wiele sprzeciwów i każdy użytkownik chciałby wprowadzić własną koncepcję. Niestety nie ma w tym zakresie kompromisów i chyba zawsze jest źle.
Oto jedna z wielu propozycji, która została wypracowana wieloletnimi doświadczeniami uzyskanymi w VATowcu dla DOS oraz porównaniu z innymi programami.
- dane wszystkich kontrahentów, urzędów, banków, kas są przechowywane w jednej tabeli
- dostawca i klient są zapisywani jako dwie pozycje, nawet wtedy, gdy to jest ten sam kontrahent
- program sprawdza wszystkie istotne dane kontrahenta, w tym numery identyfikacyjne NIP, PESEL, REGON
- każdy kontrahent musi mieć wpisaną nazwę skróconą
- pozycje tabeli nie są numerowane tj. nie ma kodu kontrahenta, ale jest unikalny numer znajdujący się w prawym, dolnym rogu okna
Od czego zacząć ?
- uzupełnij dane swojej firmy w domyślnej pozycji „Moja firma” (w tym bardzo ważną Formę Działalności)
- uzupełnij dane Urzędów Skarbowych, ZUS i banku
- nie musisz wpisywać wszystkich swoich kontrahentów
Na co zwrócić uwagę ?
- na poprawność zapisu NIP
- na właściwe przypisanie typu kontrahenta: D - dostawca, K - klient, ...
Dzięki poleceniom Eksport i Import w menu podręcznym (prawy klawisz myszy) można zapisać dane kontrahentów do pliku, który można przesłać do innej lokalizacji (oddziału, centrali, biura, firmy ...), a następnie wczytać dane z pliku do bazy kontrahentów.
Do najważniejszych parametrów kontrahenta należy forma działalności, a jest to szczególnie wymagane dla opisu Twojej Firmy ponieważ na podstawie tej informacji program np. stosuje odpowiedni algorytm obliczania podatku dochodowego oraz pobiera właściwe dane do wydruków i formularzy. Wpisz OF jeśli prowadzisz działalność gospodarczą jako osoba fizyczna i rozliczasz się na zasadach ogólnych, a jeżeli na ryczałcie ewidencjonowanym, to RE oraz analogicznie SC (spółka cywilna), SJ (spółka jawna), SA (spółka akcyjna) dla spółek oraz FN - fundacja, ST - stowarzyszenie itd. Program rozpoznaje do celów podatkowych OF i RE, a resztę uznaje jako pełna rachunkowość na CIT-2.
Skrócona nazwa kontrahenta (urzędu, banku, ...) funkcjonuje wyłącznie w programie i można w każdej chwili ja zmieniać. Często stosuje się nazwę handlową lub po prostu skrót.
Numer Identyfikacji Podatkowe musi być wpisywany bezwzględnie poprawnie. Program kontroluje poprawność NIP zgodnie z algorytmem wagowym, ale pod warunkiem, że kontrahent ma wpisany odpowiedni kraj lub nie ma określonego kraju. W przypadku stwierdzenia błędu, NIP zostanie uzupełniony znakiem „?”. Jeśli koniecznie chcesz wpisać NIP w innym formacie niż ogólnie przyjęty, tj. 3-3-2-2, to zmień stałą programów (menu System -> Stałe programów -> VATowiec) wyłączając wymuszony format.
Dla opornych
Dane kontrahentów przechowywane są w oknie Słowniki > Kontrahenci.
Tu zawarte są informacje o wszystkich kontrahentach firmy (z podziałem na Klientów oraz Dostawców) jak również dane Urzędów Skarbowych, banków, ZUS itp.
Rozpoczynając pracę z programem nie trzeba wprowadzać od razu wszystkich kontrahentów, można zacząć od kilku w celach przetestowania sposobu działania i kolejnych dodawać w miarę wprowadzania dokumentów.
Podczas wprowadzania danych należy zwrócić uwagę na:
- poprawność zapisu NIP kontrahenta,
- właściwe przypisanie typu kontrahenta: D - dostawca, K - klient
PYTANIE 1
Co zrobić w przypadku, gdy kontrahent jest zarówno dostawca jak i klientem?
- Patrz wyżej: Wprowadzić w dwóch pozycjach.
- Patrz wyżej: Wprowadzić w dwóch pozycjach.
Stałe
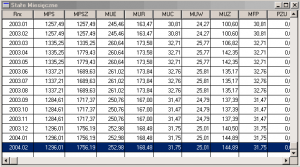
Rozliczenie z Urzędami wymaga zastosowania wielu "stałych" danych. Rozróżnia się stałe roczne, miesięczne i firmy. Zawierają one głównie informacje dotyczące podatków i składek ZUS. Można wykonać import danych z internetu wywołując polecenie "import danych"
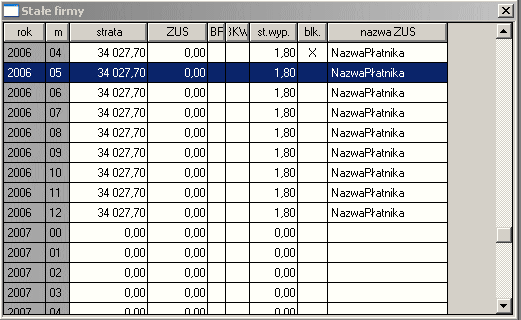
W przeciwieństwie do stałych rocznych i miesięcznych, stałe firmy są indywidualne i nie mogą być importowane z Internetu. Zawierają między innymi blokadę okresu księgowego, stopę ubezpieczenia wypadkowego, nazwę dla płatnika ZUS.
Stopy odsetkowe
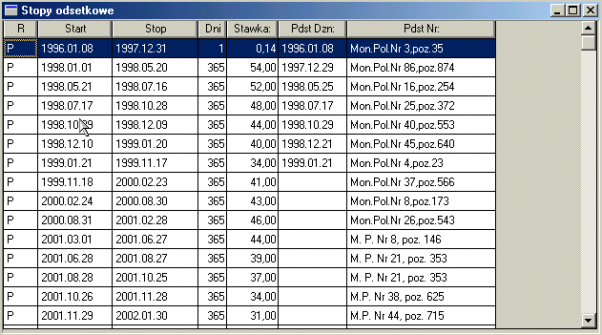
Poprawne obliczenie odsetek bez wpisania aktualnych stóp jest niemożliwe i dlatego zaleca się wykonywanie ciągłej aktualizacji tej tabeli (przynajmniej po ogłoszeniach NBP o zmianie stóp odsetkowych).
Podobnie jak stałe miesięczne i roczne, można wykonać import danych z internetu wywołując polecenie "import danych", który odczytuje dane zapisane pod zdefiniowanym adresem w stałych programów. Domyślnie tym adresem jest http://pk.inet.pl/stale.htm
W kolumnie R znajduje się rodzaj odsetek, ten sam można przypisać do kontrahenta w szczegółach kartoteki. Czasami firmy stosują odsetki innego rodzaju niż podatkowe i ustawowe, tzw. redyskontowe, negocjowane, … Istnieje możliwość dowolnego oznaczania rodzaju odsetek za wyjątkiem literek P i U.
Każdemu kontrahentowi można przypisać domyślny rodzaj odsetek. Jeżeli przypisze się nie istniejący, to nie będą naliczane odsetki.
Kategorie RV
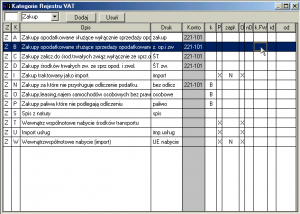
Wprowadzenie kategorii uprościło strukturę tabel i zwiększyło możliwość konfiguracyjne programu. Przez kategorię rejestru VAT rozumiemy zdefiniowany sposób księgowania dokumentów.
Litera występująca w pierwszej kolumnie określa typ operacji: Sprzedaż/Zakup, a w drugiej kolumnie odpowiada literze występującej w stopce VAT rejestru. Pozostałe pola zawierają dane informacyjne i dotyczące sposobu księgowania oraz metody liczenia podatku VAT.
Przypisanie konta do określonej pozycji uaktywnia wykonywanie przez program automatycznej dekretacji. Jeśli chcesz usunąć skojarzone konto, to na kolumnie z numerem konta naciśnij klawisz [Del] lub wybierz z menu podręcznego opcję "Usuń".
Kolumna oznaczona literką „k” określa sposób księgowania kosztów, jeżeli pozostanie pusta, to program potraktuje wartość netto jako koszt. Jeśli natomiast wpiszemy literkę „Z”, to koszt nie będzie liczony. Pozostałe kolumny „P” i „O” informują, czy podatek VAT jest przeciwstawny do operacji, np. import jest zakupem, ale podatek VAT naliczony; oraz czy wartość operacji wliczać do obrotu potrzebnego do wyliczenia struktury sprzedaży zgodnie z nową ustawą o VAT.
Kolumna „zapł.” została wprowadzona ze względu na transakcje importu, gdzie zobowiązanie kontrahenta często jest inne od kwoty brutto faktury. W niej możemy ustalić jaka część faktury jest zobowiązaniem lub należnością.
Program posiada automat do generowania faktur wewnętrznych. Sposób i przyczynę automatycznego utworzenia faktury definiuje się w kategoriach rejestru vat. Dla wybranej kategorii trzeba tylko ustalić kategorie RV wynikowe, rodzaj dokumentu np. FX i od kiedy ma być aktywny. Dzięki zastosowaniu automatu można zrealizować np. generowanie faktury wewnętrznej do nabyć UE lub w każdym innym dowolnym przypadku.
Kategorie KD

Kategoria przypisana do kwoty w KD wskazuje na rodzaj wydatku lub przychodu. Na szczególną uwagę zasługuje kolumna z określeniem przychodu, kosztu lub wskazaniem odjęcia od podatku. Tam trzeba odpowiednio wpisać „P”, „K” lub „O” („C” i „D”) oraz „Z” i „R”. Jeżeli nie zostaną uzupełnione te dane, to program nie będzie sumował wartości przychodów i kosztów do rozliczenia z US, a zatem nie będzie również obliczał podatku.
Kolumna konto powinna zawierać domyślne konto FK, na które mają być księgowane kwoty.
Pole Koszt-Przychód powinno zatem zawierać:
- „P” - przychód
- „K” - koszt
- „O” - od podatku
- „C” - przychód związany z czynszem (najem, ...)
- „D” - koszt związanych z czynszem (najem, dzierżawa, ..)
- „Z” - składniki ZUS wykazywane dopiero w zestawieniu, czyli bezpośrednio do deklaracji PIT
- „R” - remanent końcowy – ważne dla zasad ogólnych księgowości
Przypisanie konta do określonej pozycji uaktywnia wykonywanie przez program automatycznej dekretacji. Jeśli chcesz usunąć skojarzone konto, to na kolumnie z numerem konta naciśnij klawisz [Del] lub wybierz z menu podręcznego opcję "Usuń".
Kolumna „%Re” ma znaczenie tylko dla formy działalności gospodarczej nazywanej „Ryczałt ewidencjonowany”. Tutaj należy zdefiniować kategorie Księgi Dokumentów odpowiadające wszystkim stawkom ryczałtu ewidencjonowanego.
W zasadach ogólnych na tzw. książce dochód roczny liczy się biorąc pod uwagę koszty pomniejszone lub powiększone o różnicę remanentu końcowego i początkowego. Księgując dokument zawierający kategorię z rodzajem „R” wskazujesz wartość remanentu końcowego w danym roku. Natomiast remanent początkowy program określa jako końcowy poprzedniego roku.
Katalog towarów i usług
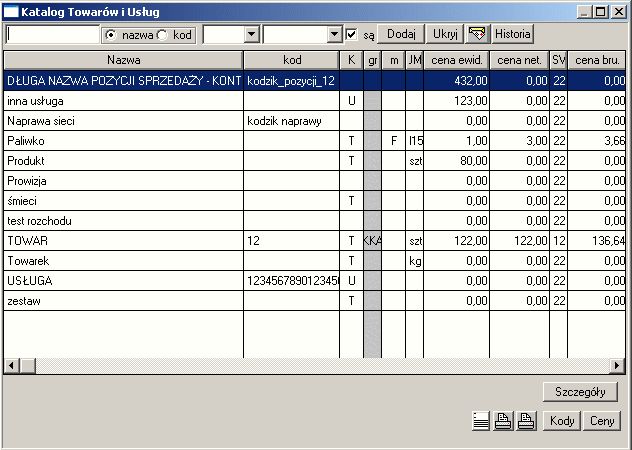
Uniwersalność zastosowań programu wymaga konieczność zastosowania dwóch sposobów wyboru przedmiotów transakcji handlowej, tj. wyboru z katalogu i z magazynu. Katalog jest bardzo ogólnym pojęciem i w praktyce powinien zawierać wszystkie towary i usługi, włącznie z zakupionymi na własne potrzeby. Dzięki poleceniom Eksport i Import w menu podręcznym (prawy klawisz myszy) można zapisać pozycje katalogu do pliku, który można przesłać do innej lokalizacji (oddziału, centrali, biura, firmy ...), a następnie wczytać dane z pliku do katalogu towarów i usług. Katalog Towarów i Usług zawiera informacje wykorzystywane we wszystkich zestawieniach, wydrukach zawierających towar lub usługę, a w szczególności na fakturach i rachunkach. To tutaj ustala się, czy pozycja katalogowa jest towarem magazynowym, czy też spełnia inne funkcje.
Katalog zawiera informacje wprowadzone i wyliczone. Przechodząc na prawo tabelki zobaczymy np. ilości sprzedane w ostatnich miesiącach. Dane te są uzupełniane podczas weryfikacji stanów na magazynie.
W tym miejscu określamy, czy dana pozycja jest usługą, towarem, czy też towarem magazynowanym oraz jaka jest metoda rozchodu tego towaru. Poszukaj odpowiedniej kolumn (opisy kolumn znajdują się na pasku statusu). Po wpisaniu literki „T” przy pozycji katalogowej (kolumna z domyślnym tytułem „K”), program zacznie ją traktować jak towar magazynowany, czyli będzie aktywna ewidencja dostaw i pojawią się stany magazynowe. Ponieważ czasami istnieje potrzeba wystawiania dokumentów magazynowych, ale nie ma magazynów, wprowadzono kategorię pozycji „P” - co oznacza prawie towar. Jest to pozycja, która nie wymaga ewidencji magazynowej, ale jednocześnie wystąpi na PZ/WZ. Na potrzeby ewidencjonowania i księgowania dokumentów z VAT liczonym od marży wprowadzono jeszcze jedną kategorię: „M”. Po wpisaniu w pozycji katalogu kategorii „M”, pozycja ta będzie magazynowana – a dokładniej będzie budowana historia dostaw, ale nie można jej ująć na dokumentach typowo magazynowych PZ/WZ itd.
Notatka drukowana przypisana do pozycji katalogowej będzie wydrukowana np. na fakturze vat. Istnieje zatem możliwość szerszego opisania pozycji w dokumentach sprzedaży.
Dla opornych
Dodając nowy towar lub usługę warto wprowadzić domyślne kategorie Księgi Dokumentów oraz Rejestrów Vat (dla kupna i sprzedaży), co pozwoli na w bardziej zautomatyzowane wprowadzanie dokumentów. W przypadku pełnej księgowości warto zdefiniować domyślne konta, oczywiście jeśli istnieje konieczność takiej szczegółowości. Domyślne konta możemy wprowadzić dla grup towarów lub dla całego magazynu.
Zobacz też
Grupy towarów i usług
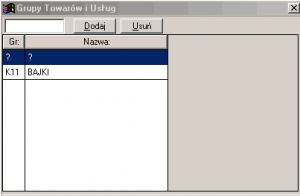
Katalog Towarów i usług można podzielić na grupy co bardzo ułatwia poruszanie się po długim wykazie.
Przeliczanie jednostek miar
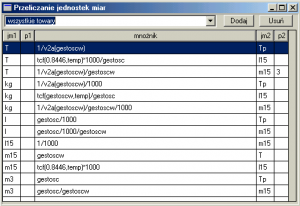
W tym okienku można zdefiniować zależności między jednostkami miar występującymi w dokumentach i na magazynie. Każdy towar może mieć własne definicje przeliczeniowe, ale można również zdefiniować je dla wszystkich towarów. Dzięki nim jednostki w dokumentach zakupu mogą być inne niż na wybranym magazynie, co oznacza, że na pewnych magazynach można przechowywać towar w np. opakowaniach zbiorczych. Przykład. Definicja przeliczania jednostek dla paliw z litrów na kilogramy.
Do pola mnożnik trzeba wpisać formułę tcf(gestosc,temp)*gestosc program automatycznie podstawi gęstość i temperaturę ze specyfikacji dokumentu.
Przyjęto zasadę, że w dostawach (dolne okienko specyfikacji) występuje jednostka wskazana w katalogu towarów i usług. Zasada ta ma swoje następstwa, ilości i ceny towarów są przeliczane przy operacjach na dostawach, są normalizowane do jednostki katalogowej, a następnie znów przeliczane podczas wprowadzania na magazyn. Oczywiście, przeliczenia jednostek nie występują jeśli jest ta sama.
Magazyny
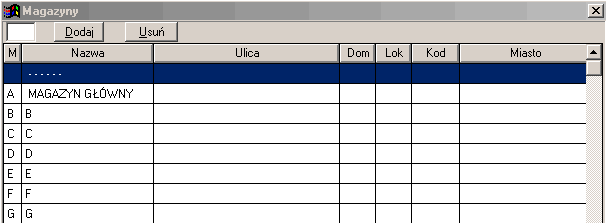
Podział przechowywanego towaru na kilka magazynów jest uzasadniony lokalizacją i przepisami branżowymi. Program umożliwia prowadzenie około 700 magazynów, nadając każdemu dwuliterowy (lub jednoliterowy) kod. Dwa z magazynów są z góry zastrzeżone na magazyn główny „A” i wyposażenie „W”
Zakupując wyposażenie do swojego biura wprowadzaj je od razu na odpowiedni magazyn. Oczywiście, jak w każdym miejscu programu, można magazyn zmieniać w dowolnej chwili.
Wielka liczba obsługiwanych magazynów umożliwia zastosowanie oddzielnych magazynów na np. pomieszczenia wydzielone, zbiorniki, czy też pojazdy.
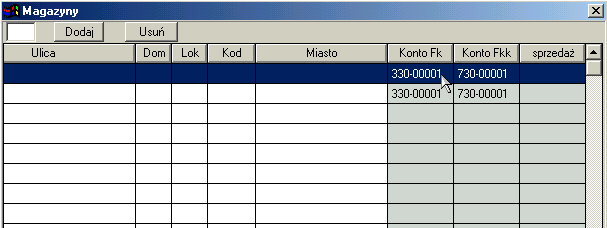
Dla firm na pełnej rachunkowości magazynom można przypisać domyślne konta FK dekretacji.
Banki
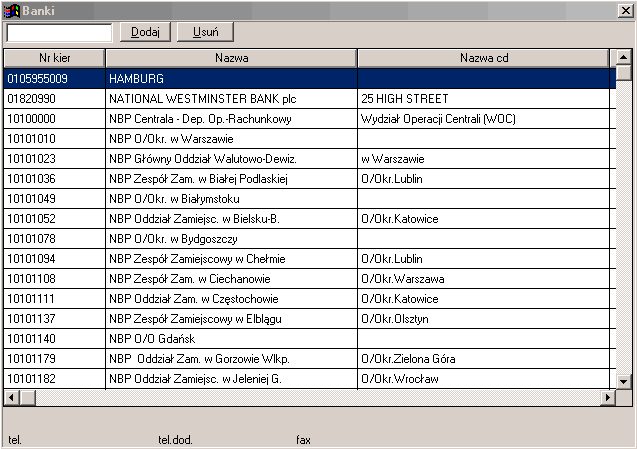
Każdy bank ma swój unikatowy numer nazywany potocznie kierunkowym. Informacje zawarte w tym wykazie są wykorzystywane np. do weryfikacji ewidencji kont bankowych.
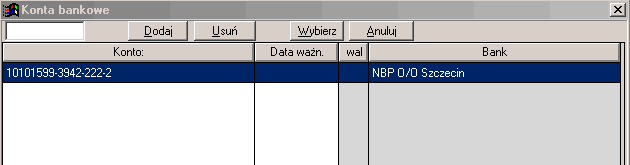
Numer kierunkowy banku jest „zaszyty” w starym formacie numeru konta bankowego i w nowym. Program rozróżnia oba formaty za pomocą separatora „myślnik”, czyli jak chcesz zapisać konto w starym formacie, to stosuj „myślnik” po numerze kierunkowym, a w nowym formacie stosuj spacje.
Waluty
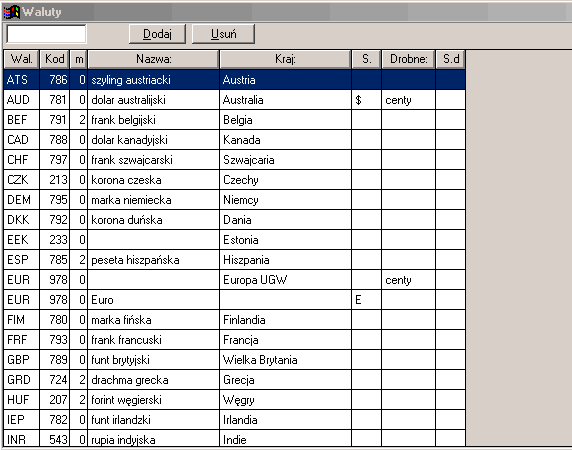
Program VATowiec jest wielowalutowy, co oznacza, że wszystkie transakcje mogą być zaksięgowane w walucie obcej (walutę krajową ustala się w stałych programu i nie musi to być PLN, bo zapewne przyjdzie czas na EUR)
Wykaz walut jest wykorzystywany do wyboru waluty oraz do prawidłowego przygotowania wydruku dokumentów eksportowych.
Kursy walut
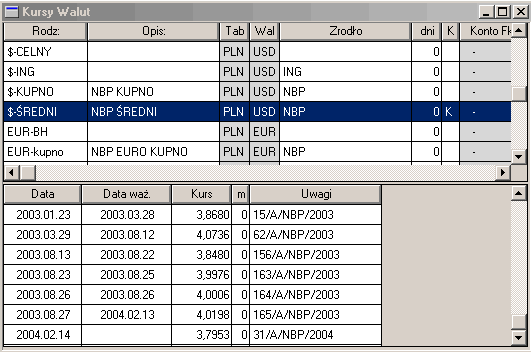
Kursy walut powinny być ewidencjonowane w przypadku prowadzenia transakcji w walutach obcych.
Ewidencja ta nie powinna sprawiać trudności i zwrócę uwagę na sprawę importu kursów z internetu. Przed uruchomieniem importu należy wpisać poprawny adres do pliku z tabelą kursów walut. Kursy średnie NBP są publikowane np. pod adresem http://www.nbp.pl/Kursy/KursyA.html a kursy kupna-sprzedaży http://www.nbp.pl/Kursy/KursyC.html
Proszę zwrócić uwagę na wielkość liter występujących w adresie ponieważ większość serwerów je rozróżnia.
Istnieje również możliwość wpisania adresu nie wskazującego na plik z tabelą kursów np. kursy celne znajdujące się pod adresem https://www.podatki.gov.pl/clo/kursy-walut/
kiedyś
- http://www.mf.gov.pl/sluzba_celna/kursy_walut/index.php?dzial=537&id1=32214&id2=32215
- http://www.guc.gov.pl/i.php?i=kursywalut
Notatki
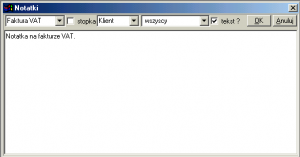
Notatka to stały tekst przypisany do wybranego raportu i jest drukowana na wszystkich dokumentach, dla których ją zdefiniowano. Po zaznaczeniu opcji „stopka” możesz zdefiniować stały tekst drukowany w stopce raportu, np. jakaś reklama na fakturze VAT.
Program VATowiec nie drukuje swojej reklamy na dokumentach!
Tekst stałej notatki powinien się mieścić na wydruku, co zależy od wykonawcy notatki. Jeżeli stwierdzisz, że uległ przesunięciu jakiś element wydruku, np. nagłówek faktury, to jest to efekt dostosowywania formy wydruku. Wówczas wystarczy poprawić notatkę wstawiając znak karetki (klawisz Enter).
Notatkę można zdefiniować dla wybranego kontrahenta lub wybranej grupy kontrahentów.
Drobna uwaga. Większość wydruków posiada automatyczne ustawianie szerokości poszczególnych elementów wydruku w również całości. Jeżeli przygotujesz zbyt szeroką notatkę, to może się okazać, że tytuł raportu (np. faktury) znajdzie się poza stroną. Dlatego też trzeba zwracać uwagę nie tylko na treść notatki, ale również jej przyszły wygląd na wydruku.
Kody pocztowe
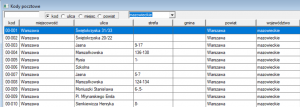
W tym okienku można sprawdzić/wyszukać kod pocztowy w/g dowolnego kryterium jak i inne elementy adresu np. ulicę mając kod pocztowy. Bazę kodów pocztowych można samodzielnie uzupełniać.
Definicje XML
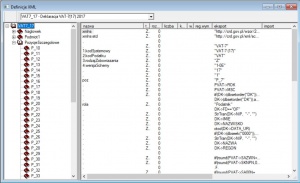
Plik formatu XML umożliwia zapisanie informacji z dowolnej bazy danych, a nawet twierdzi się, że XML jest bazą danych. Ponieważ cały współczesny Świat informatyczny w końcu dogadał się w zakresie formatu wymiany danych, będziemy się starali, żeby to oprogramowania spełniało te nowoczesne tendencje. Nie patrząc na strategię wielu producentów (i autorów) oprogramowania, którzy starają się wbudować eksport do XML do swoich aplikacji, ale niestety ze sztywną strukturą, to oprogramowanie pozwala na swobodną definicję struktury XML.
Kilka szczegółów technicznych:
- xml składa się z elementów i atrybutów
- element definiujemy jako ścieżka np. \raporcik\element
- atrybut definiujemy jako ścieżka zakończona wskazaniem czyli, np. \raporcik\element\@atrybucik
W tym oknie znajdują przykłady, które zawierają wykaz elementów i atrybutów pliku xml. Import i eksport danych musi być poprzedzony zdefiniowaniem, co i gdzie ma się znaleźć, czyli należy wskazać z której tabel i pola mają pochodzić dane do atrybutu i do której tabeli i pola mają być zapisane dane z atrybutu. Oba procesy różnią się między sobą kierunkiem przepływu danych i dlatego należało wprowadzić pewne zmienne pomocnicze:
Eksport: pozycja, rekordy, liczba Import: wartość
Zmienna pomocnicza pozycja zawiera aktualnie eksportowaną pozycję, może przyjmować wartości zgodnie z zapisem w polu liczba definicji XML, czyli np. 0...999
Zmienne rekordy i liczba, to jednowymiarowa tablica zwierająca numery zaznaczonych rekordów w multiselekcie (w tabelce okienka po naciśnięciu Shift i kliknięciu myszką na jakiś oddalony wiersz), a liczba, to rozmiar tej tablicy. Przykład zastosowania wszystkich zmiennych pomocniczych:
iif(pozycja<=liczba,UZ->(dbgoto(rekordy[pozycja])),.F.)
Formuła sprawdza, czy aktualna pozycja jest możliwa do osiągnięcia, czyli czy jest rekord do którego można zrobić skok za pomocą funkcji dbgoto(), jeśli tak to go wykona, a jeśli nie, to zwraca FAŁSZ, co jest sygnałem o końcu eksportu danych. Funkcje zapisane jako formuła elementu powinny zwracać wartość logiczną oznaczającą zgodę na kontynuację procesu lub brak zgody.
Zmienna wartość zawiera wartość atrybutu do zapisu w polu tabeli bazy danych.
W formułach można zastosować następujące funkcje:
| Funkcja | Opis |
|---|---|
| val( <tekst> ) | zwraca liczbę |
| str( <liczba>, <długość>, <po kropce> ) | zwraca tekst |
| iif(<warunek>,<prawda>,<fałsz>) | zwraca odpowiednio <prawda> lub <fałsz> w zależności od spełnienia <warunek> |
| int(<liczba>) | zaokrągla do liczby całkowitej poprzez odcięcie |
| liczba(<nieznany_typ>) | zwraca liczbę |
| round(<liczba>,<dziesiąte>) | zaokrągla matematycznie do <dziesiąte> miejsc po przecinku (kropce) |
| rtrim(<tekst>) | odcięcie spacji z prawej strony tekstu |
| ltrim(<tekst>) | odcięcie spacji z lewej strony tekstu |
| StrTran(<tekst>, <szukany>, [<zamien_na>], [<nr_znaku_poczatku>], [<nr_znaku_konca>]) | zwraca <tekst> z zamienionymi znakami <szukany> na <zamien_na>, można nie stosować pozostałych parametrów |
| dbskip(<liczba>) | zmień rekord o <liczba> pozycji |
| dbgoto(<liczba>) | skocz do rekordu o numerze <liczba> |
| dbseek(<tekst>) | szukaj łańcucha tekstowego zgodnie z indeksem |
| padl(<tekst>,<liczba>) | uzupełnij <tekst> o <liczba> spacji z lewej strony |
| padr(<tekst>,<liczba>) | uzupełnij <tekst> o <liczba> spacji z prawej strony |
- ↑ Harbour Reference Guide. [dostęp 2018-02-14]. spis funkcji w j. ang.