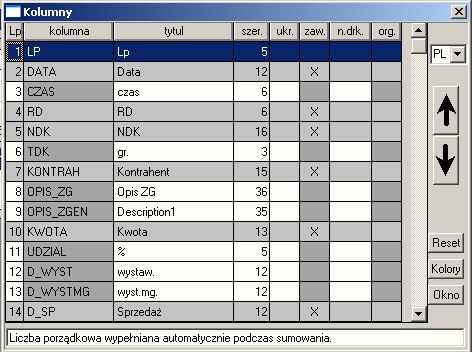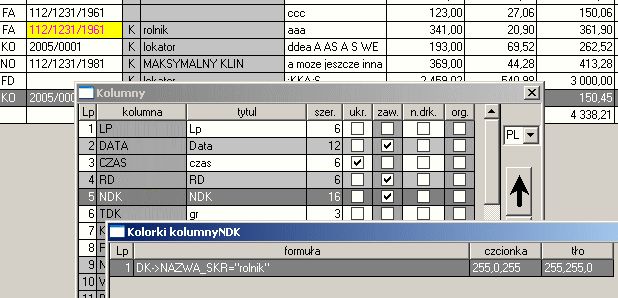Vatowiec
Wstęp
W skład pakietu programów wchodzą wersje przeznaczone na różne systemy operacyjne tj. DOS i Windows oraz różne standardy baz danych, FoxPro 2.0 i popularne serwery sql. Wybór wersji zależy od posiadanego systemu operacyjnego i liczby stanowisk w sieci komputerowej. Na podstawie praktycznych obserwacji ustalono, że motor bazy danych FoxPro należy stosować od 1 do 25 stanowisk komputerowych, a motor sql powyżej 25 stanowisk.
Programem flagowym jest VATowiec, który swoimi możliwościami zapewnia pełne wsparcie dla wszystkich form działalności gospodarczej:
- obsługa wielu firm
- ewidencja rejestrów VAT sprzedaży i zakupów
- bank i kasa, kompensaty, noty odsetkowe, środki trwałe
- uproszczona i pełna rachunkowość (PKPiR i wieloletni plan kont, bilans, obroty, ...)
- obsługa wielu magazynów
- symulacja przyszłych wyników: przychodów, kosztów, zysków i podatków
- wsparcie dla rozliczeń VAT z podziałem na towar i usługi
- sprzedaż lub zakupy od netto lub brutto - przełączanie netto / brutto opcjonalnie w dowolnej chwili !
- dokumenty seryjne
- wielowalutowość (bank, kasa, rozrachunki, FK) - faktury eksportowe
- ewidencja przebiegu pojazdów i automatyczne przeniesienie do ksiąg
- rozrachunki z kontrahentami
- alerty biznesowe i kontaktowe oraz elementy CRM
Drugim programem pakietu jest Kadrowiec, który zapewnia wsparcie pracy działu kadr i płac:
- kadry - wszystkie wymagane ewidencje
- płace - elastyczny system naliczania płac w oparciu do definiowane składniki
- eksport do Płatnika
Wszystkie programy:
- import stałych i kursów walut (NBP, GUC, ..) z internetu
- współpraca z Formularzami IPS w zakresie PIT5, CIT2, VAT7, ..., BPW i USPW oraz PIT4 i PIT11
- bardzo dużo różnych raportów i dokumentów oraz możliwość definiowania własnych zestawień
Ze względów na potrzebę przystosowania oprogramowania do masowego wprowadzania danych, zastosowano wszystkie możliwe skróty klawiszowe blisko klawiatury numerycznej.
[Enter] – rozpocznij / zakończ edycję lub wybór z listy (sprawdź stałe programów)
[Esc] - zakończ lub zrezygnuj
[Ins] - nowa pozycja w tabeli
[Del] - usuń pozycję z tabeli
Działają również standardowe klawisze systemu Windows.
[Tab] - zmiana kontrolki lub podokienka
[Ctrl]+[Tab] - zmiana aktywnego okna
[Alt]+[Tab] - zmiana aktywnego programu
[Ctrl]+[F4] - zamknięcie okienka
[Alt]+[F4] - zamknięcie programu
[Ctrl]+[F10] - maksymalizuj/minimalizuj okienko
Pozostałe skróty do menu i poleceń "guzikowych" są ustalone w/g zasady pierwszej lub podkreślonej litery w nazwie. Wywołanie tych poleceń odbywa się za pomocą [lewy Alt]+litera. Ponadto:
F1 - pomoc
F5 - sumuj (jeśli jest polecenie sumowania)
F3 - szukaj i kontynuuj szukanie
F7 - szukaj
F8 - szperaj (to rodzaj poszukiwania zagnieżdżonego)
F9 - drukuj
F10 – menu
Jeżeli wolisz myszkę, to do dyspozycji masz dodatkowe menu kontekstowe, występujące w każdej tabelce, które
możesz wywołać za pomocą prawego klawisza myszy.
Instalacja
Przed rozpoczęciem pracy w programach należy je najpierw zainstalować na komputerze. W zależności od wersji programy mają różne wymagania:
- DOS, dowolna wersja systemu operacyjnego DOS z możliwością pracy w trybie chronionym, a ponadto wymaga się przynajmniej 4 MB RAM i około 20MB miejsca na dysku twardym. Ten ostatni wymóg zmienia się wraz z liczbą wprowadzonych danych
- Windows, wymaga się przynajmniej 32 bitowego systemu operacyjnego firmy Microsoft, tj. począwszy od Windows 95, aż do obecnie sprzedawanych. Wymagania sprzętowe są ściśle związane z komfortem pracy w systemie Windows.
Obie wersje, dla DOS i Windows 32 mogą pracować w systemie Linux, środowisku emulatora odpowiednio Dosemu i Wine.
Podczas instalacji wszystkie niezbędne pliki programów są kopiowane wyłącznie do katalogu C:\BR na dysku z systemem operacyjnym, czyli istnieje możliwość instalacji przez kopiowanie plików. Jest to szczególnie ważne dla firm posiadających sieć komputerową. Wystarczy po prostu pierwszą pełną instalację wykonać na wybranym komputerze / terminalu i następnie kopiować cały katalog BR na dysk sieciowy.
Pierwsze uruchomienie programu trwa dosyć długo ze względu na konieczność budowy bazy danych firmy, która jest zapisywana do katalogu C:\BR\BAZY\<firma>. Jak można wywnioskować do pracy sieciowej wystarczy skopiowanie katalogu z bazą firmy na dowolny dysk sieciowy do odpowiedniego katalogu, np. F:\BR\BAZY. Wszystkie programy pakietu podczas uruchomienia przeszukują dyski w poszukiwaniu baz danych firm. Właściwość tą możesz wykorzystać w pracy jednostanowiskowej, przechowując dane na innym dysku niż program, oczywiście mam tutaj na myśli dyski logiczne komputera, czyli dyski fizyczne i partycje na nich utworzone. Wersja na serwer sql różni się niewiele pod tym względem. Często wspólna baza jest lokalizowana jako plik na komputerze spełniającego rolę serwera. Przykładowo, dla serwera FireBird powinno się określić ścieżkę w/g następującej składni:
<server>/<port_TCP/IP>:<ścieżka_do_pliku_gdb>, czyli Serwerek/1234:D:\FireBird\BAZAWSP.GDB lub
<server>:<scieżka_do_pliku_gdb>, tj. Serwerek:D:\FireBird\BAZAWSP.GDB
Oprogramowanie we wszystkich wersjach posiada szczególną cechę biorąc pod uwagę proces instalacji. Otóż można je w dowolnej chwili instalować na starszą lub tą samą wersję programu bez obawy o zaginięcie danych. Program podczas uruchomienia sprawdza struktury tabel i w razie potrzeby wykona samodzielnie konwersję. Jak widać aktualizacja programu może polegać na ponownej instalacji lub po prostu skopiowaniu pliku wykonywalnego VATowiec.exe i plików opisujących struktury tabel w katalogu \BR\PROGRAMY\STR_DBF (więcej informacji znajdziesz w rozdziale Administracja).
Chociaż chciałbym, żeby VATowiec był użytkowany jak najdłużej i u jak największej liczby użytkowników, to jednak jest czasami potrzeba jego odinstalowania. Operację tą powinno się wykonywać w Panelu Sterowania -> Dodaj/Usuń programy, ale pod jednym warunkiem, że program był na tym komputerze instalowany. Fakt działania programu o tym nie świadczy, bo musi działać po zwykłym przekopiowaniu odpowiedniego katalogu. Wówczas
odinstalowanie jest możliwe przez zwykłe usunięcie odpowiedniego katalogu (\BR). Odinstalowanie za pomocą opcji Dodaj/Usuń programy nie usuwa danych i plików zmodyfikowanych przez użytkownika. Jest to czynność bezpieczna. Jeżeli chcesz usunąć wszystkie dane, to należy usunąć katalog \BR
Opcje uruchomieniowe
Oprogramowanie można uruchamiać z opcjami:
/T - nowa obłsługa okien
/Uużytk - domyślny użytkownik
- np. /Uadmin - domyślnie loguje się ADMIN
/Hhasło – hasło logowania do programu
/Sdyski - skanowanie tylko wybranych dysków w poszukiwaniu bazy danych
- np. /SD - skanowanie tylko dysku D:
/B - betatest - specjalna opcja dla wdrożeniowców i użytkoników testujących nowe wersje oprogramowania
/Mpamięć - ilość alokowanej pamięci dla potrzeb programu
- np. /M16 - zostanie zajęte 16 MB pamięci dynamicznej
- /M128 - program zajmie 128 MB pamięci dynamicznej
Na pasku statusu znajduje się procentowy wskaźnik wolnej pamięci. Dzięki niemu można kontrolować stan pamięci i odpowiednio konfigurować system. Jak na wskaźniku pojawi się "xxx" to oznacza, że właśnie trwa czyszczenie pamięci. Czas trwania czyszczenia powinien być jak najkrótszy, co można z kolei optymalizować wielością pliku wymiany, jego położeniem (na szybkim dysku), liczbą uruchomionych programów itd. Uwaga! Wielkość pamięci ma kluczowe znaczenie dla wydajności oprogramowania oraz możliwości przetwarzania danych, głównie raportów i przeliczania zestawień.
/F<firma> - wybór firmy/folderu gdzie <firma> to nazwa firmy/folderu z bazą danych,
- np. /FBRTEST - uruchomi dla firmy BRTEST bez okna wyboru
- /FD:\PK - uruchomi dla firmy PK na dysku D
Po instalacji na pulpicie będą widoczne po dwa skróty np. VATowiec i VATowiec T. Ten z literką T ma ustawioną opcję C:\BR\Programy\VATowiec.exe /T aktywującą nową obsługę okien.
Dokumenty
Wszystkie dokumenty związane z działalnością gospodarczą powinny być zaewidencjonowane. W programach zastosowano szereg automatów usprawniających pracę i ograniczających możliwość powstawania błędów księgowych. Przyjęto zasadę, że w Księdze Dokumentów muszą znajdować się wszystkie dokumenty, między innymi dotyczące zakupów i sprzedaży VAT, kosztów prowadzenia rachunku bankowego, kosztów związanych z amortyzacją środków trwałych i opisujących wiele innych zdarzeń gospodarczych. Zasada ta pociąga za sobą zwielokrotnienie zapisów i narzucenie kolejności wykonywania zapisów, którą można ująć w regule, że do Księgi Dokumentów zapisujemy na końcu. Program posiada mechanizmy wspierające nas w rzetelnym prowadzeniu księgi. Mechanizmy te, to nic innego jak automatyczne przeniesienia i sumowania oraz dekretacje.
Trzymając się zasady: zaczynamy zapis dokumentów VAT od Rejestrów VAT, zaoszczędzimy sobie wiele zbędnej pracy. Podobnie należy postępować z dokumentami typu wyciąg bankowy lub nota odsetkowa. Księgując dokument nadrzędny np. w rejestrze VAT jest jeszcze możliwość zmiany wybranych danych w Księdze Dokumentów, np. daty obowiązku podatku dochodowego w kolumnie „Data”.
W wielu oknach zastosowano kilka metod wyszukiwania danych. Są tam różnego typu filtry oraz działają dwie pozycje menu podręcznego (ewentualnie paska narzędzi) „szukaj” i „szperaj”. Pierwsza z nich umożliwia wyszukania pozycji w bieżącej tabelce, a druga „zagląda” do specyfikacji (patrz rozdział Szperacz).
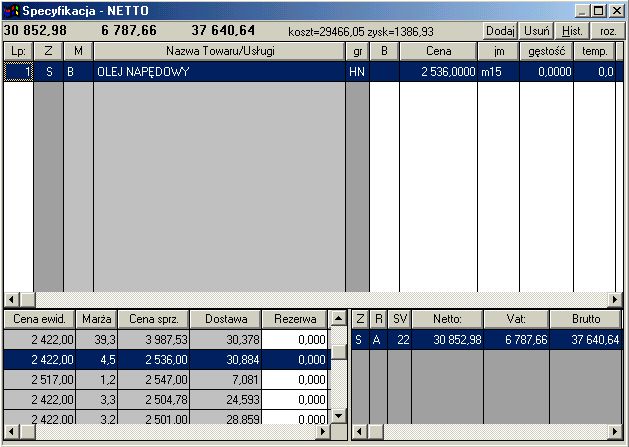
Każdy dokument sprzedaży bądź operacji magazynowej posiada specyfikację. Przedmiotem transakcji może być towar, towar magazynowy, usługa lub też coś bliżej nieokreślonego. Wszystkie te przedmioty, odpowiednio oznaczone i występujące w Katalogu Towarów i Usług powinny stanowić specyfikację dokumentu, która to powinna zawierać przynajmniej jedną pozycję o nazwie "NIEZNANY TOWAR LUB USŁUGA".
Jeżeli prowadzisz magazyn(y) lub chcesz ewidencjonować szczegóły transakcji, to uzupełniaj specyfikację dokumentu, w przeciwnym wypadku możesz tą operację pominąć.
Skoro jesteśmy na etapie wypełnienia, to pragnę zwrócić uwagę na kilka faktów:
- wszystkie pozycje specyfikacji są wybierane z Katalogu Towarów i Usług (KTU) lub wybranego magazynu
- każda pozycja KTU powinna być określona, czy jest towarem, czy też usługą
- magazyny mogą przechowywać wyłącznie towary
- rozchód (sprzedaż) towarów magazynowych odbywa się z dostaw
- można dowolnie zmieniać wszystkie dane dotyczące pozycji specyfikacji
- domyślny rozchód magazynowy to wg dostaw, można za pomocą parametru w Katalogu Towarów i Usług zmienić tą metodę na FIFO lub LIFO
Operacje magazynowe są wykonywane automatycznie w kilku etapach. W pierwszy wpisuje się odpowiednie dane do specyfikacji, a w kolejnych program sam przenosi dane i wylicza odpowiednie wielkości. Operacje na dostawach są widoczne w dolnym okienku specyfikacji.
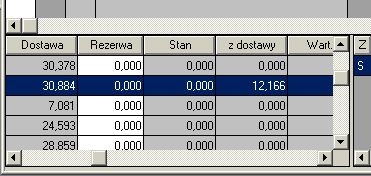
Kolumna „z dostawy” (domyślny tytuł kolumny) zawiera informacje o rozchodach dla towarów z zastosowaniem metody FIFO lub LIFO. Jest ona wówczas niezbędna do określenia ilości zdjętej z konkretnej dostawy, czyli również pośrednio kosztu własnego sprzedaży. Program automatycznie wyszukuje dostawę ze stanem większym od zera. Istnieje jednak możliwość wyboru dostawy sprzedaży, przy czym w metodach FIFO i LIFO wybrana dostawa staje się startową, od której zacznie się zdejmowanie towaru. Kolejna kolumna wymagająca komentarza to „Rezerwa”. W pewnych rodzajach działalności występują sytuacje kiedy na poziomie dostaw powstają nadwyżki lub niedobory. Zapis do tej kolumny pewnej ilości umożliwia kompensatę różnic, czyli po prostu rezerwację i przyjęcie dodatkowej ilości. Wykorzystanie tej kolumny zależy po prostu od potrzeb użytkownika.
Po aktualizacji dostaw program przenosi odpowiednie ilości na stany magazynowe i w ostatnim etapie do katalogu towarów i usług, gdzie znajduje się zbiorcza informacja o stanach w firmie (we wszystkich magazynach). Jeżeli podczas pracy stwierdzi się, że stany magazynowe nie odpowiadają stanowi faktycznemu, to można na odpowiednim magazynie uruchomić weryfikację. Operacja ta zliczy ponownie stany na podstawie dokumentów i powinna być uruchamiana tylko w sytuacjach awaryjnych.
W celu ułatwienia pracy i prowadzenia analizy istnieje możliwość natychmiastowego podglądu historii towaru. Oba guziki „Hist” i „roz” otwierają okienka z wykazem wszystkich transakcji, a w szczególności „roz” – transakcji rozchodowych z aktualnie zaznaczonej dostawy.
Kolejne zagadnienie nurtujące wszystkich sprzedawców, to metoda wyliczania podatku VAT. Chcąc uniknąć niezgodności wyliczonych kwot z Twoimi oczekiwaniami wprowadzono kilka metod stosowanych w praktyce:
1. Ceny jednostkowe w NETTO lub BRUTTO - metodę możesz wybrać w menu System -> Stałe programów -> VATowiec:
- a) Czy sprzedaż od NETTO ?
- b) Czy zakupy od NETTO ?
- c) Czy magazyn od NETTO ?
Jak widać, można ustalić niezależnie sposób podejścia do cen. Należy jeszcze tylko dodać, że opcję można zmieniać w dowolnej chwili.
2. Obliczanie podatku VAT dokumentu - metodę wybieramy analogicznie w Stałych programów
- a) Czy obliczyć VAT sprzedaży w stopce ?
- b) Czy obliczyć VAT zakupu w stopce ?
- Wypada porównać obie metody obliczania podatku VAT.
- Jeśli założymy, że mamy ustawienie standardowe, tj. "NIE", to VAT dokumentu jest sumą podatków ze wszystkich pozycji specyfikacji. W przeciwnym wypadku, VAT jest obliczany z sumy BRUTTO specyfikacji dla każdej stawki oddzielnie, a następnie sumowany w ramach stopki VAT.
Metodę nr 2 stosuje się w sprzedaży detalicznej od BRUTTO i z wykorzystaniem kas lub drukarek fiskalnych.
Dekretacja
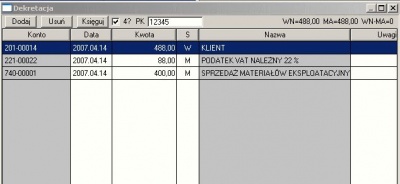
Kolejnym wspólnym elementem wszystkich dokumentów jest dekretacja, która jest stosowana na pełnej rachunkowości. Księgowanie dekretów polega na przeniesieniu odpowiednich kwot do planu kont. Przeniesienie to musi spełniać jedną podstawową zasadę, a mianowicie: suma po stronie winien musi być równa sumie po stronie ma. Księgując jakąś kwotę na rozrachunki z kontrahentem, trzeba również zaksięgować tą kwotę w np. koszty, sprzedaż, itp. Podczas ręcznego księgowania program pomaga uzupełniając odpowiednio kwotę i stronę.
Podstawową operacją podczas księgowania jest utworzenie dekretu, tj. opisu zawierającego konto, datę i kwotę. W celu przyśpieszenia pracy w programie wprowadzono automatyczną dekretację, która polega na tworzeniu dekretów przez program na podstawie informacji o domyślnych kontach, zdefiniowanych np. w tabeli kontrahentów. Kolejnym elementem automatyzacji jest tworzenie dekretów zdefiniowanych w tabeli automatycznych dekretów, menu FK->Auto dekrety. Automat działa w okienku jeżeli jest zaznaczona opcja „4?”
Wszystkie transakcje wykonywane w walucie obcej trzeba przewalutować do waluty księgowej. Dekretacja umożliwia zaksięgowanie do planu kont kwot w obu walutach.
Nowy dekret dodajemy na kilka sposobów:
- dzięki zastosowaniu wymienionych automatów
- za pomocą opcji menu podręcznego (prawy klawisz myszy)
- po naciśnięciu klawisza [Ins]
Usuwamy dekret stosując:
- menu podręczne i opcja "Usuń"
- klawisz [Del]
W tabeli znajduje się dodatkowa kolumna "poz." zawierająca identyfikator dekretu. W przypadku wyciągów bankowych, raportów kasowych i kompensat, identyfikator ten wiąże dekret z pozycją specyfikacji dokumentu. Zaleca się, aby nie zmieniać danych w tej kolumnie i możliwość edycji traktować jako rozwiązanie awaryjne.
Oprogramowanie posiada również automat do numeracji PK. Wystarczy jego włączyć w stałych programu i zdefiniować metodę numerowania PK dla każdego rodzaju dokumentu w menu FK->Numeracja PK.
Kolumny tabel
Wszystkie tabelki w oknach programu posiadają możliwość samodzielnego definiowania tytułów kolumn, opisów i ich kolejności. Te właściwości ustawia się w specjalnym okienku „Kolumny”, otwieranym z menu pod - ręcznego (prawy klawisz myszy) w opcji „Kolumny”. Zmianę położenia wykonuje się za pomocą klawiszy ze strzałkami. Dodatkowo istnieje możliwość ukrywania kolumn, które nie są zaznaczone jako „Zawsze”. Przywrócenie domyślnych właściwości tabeli wykonuje się za pomocą guzika „reset”.
Tytuły i opisy kolumn można przypisać do wybranego języka, który jest wybierany dla osoby pracującej w pro - gramie. Oprogramowanie jest bardzo rozbudowane i z całą pewnością nie wykorzystasz wszystkich jego możliwości. Jego nadmiarowość nie jest wadą, ponieważ można wiele opcji wyłączyć, tak jak można ukryć kolumny w tabelce. Dodatkowo ze względów wydajnościowych zaleca się ukrywanie zbędnych kolumny zaznaczając ople w kolumnie „Ukr.”
Nowa obsługa okien umożliwia zdefiniowanie własnego kolorowania tabelki. Poniżej przykład kolorowania numeru dokumentu wystawionego dla kontrahenta „rolnik”
Menu podręczne
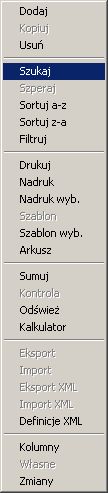
Menu podręczne jest dostępne po kliknięciu prawym klwiszem myszy.
Jak widać obok, opcje menu odpowiadają w większości przypadków guzikom widocznym na pasku narzędzi lub w górnej części otwartego okienka.
Wiele z nich nie wymaga wyjaśnień, dlatego opiszę tylko te opcje, które nie są często wykorzystywane:
- „Sortuj a-z” – działa tak samo jak dwukrotne kliknięcie na tytuł kolumny w tabeli
- „Filtruj” – uruchamia filtr dla wybranej kolumny z możliwością poprawienia zakresu filtrowania
- „Nadruk wyb.” – wybór formularzy nadruku w oknie
- „Szablon wyb.” – wybór szablonów w oknie
- „Arkusz” - wysłanie danych z okna do arkusza kalkulacyjnego za pomocą mechanizmu OLE. Arkuszem może być Calc z pakietu OpenOffice lub Excel Microsoft Office
- „Definicje XML” – wybór raportów XML w oknie
- „Własne” – otwiera okno z obsługą tabel zdefiniowanych dla własnych potrzeb (strukturę własnych tabel określa się w System->Zasoby)
- „Zmiany” – kontrola zmian w oknie, czyli sprawdzenie co się zmieniło i kto dokonał zmiany. Zawartość okna jest regulowana za pomocą stałej "Ilość dni przechowywania danych w logu zmian."
Pasek statusu - skróty
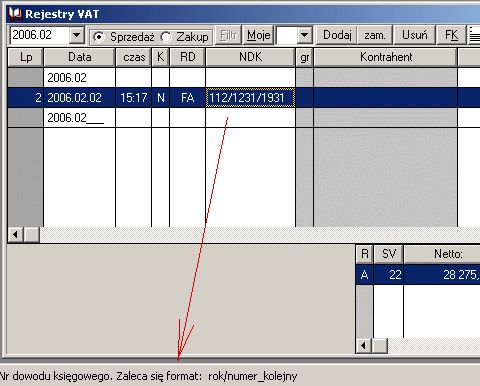
Praktycznie wystarczy rzut okiem na powyższy zrzut ekranu, aby odkryć iż są opisy tajemniczych skrótów stosowanych w tytułach kolumn :)
W oprogramowaniu stosuje się również inne popularne i mniej popularne skróty:
- NBP - Narodowy Bank Polski
- PKPIR lub KPIR - Podatkowa Książka Przychodów i Rozchodów
- KD - Księga Dokumentów
- RV - Rejestr(y) VAT
- KTU - Katalog Towarów i Usług
- ŚT - Środki Trwałe
- KZP - Kasa Zapomogowo-pożyczkowa
- FK - Finanse i Księgowość
Księga Dokumentów
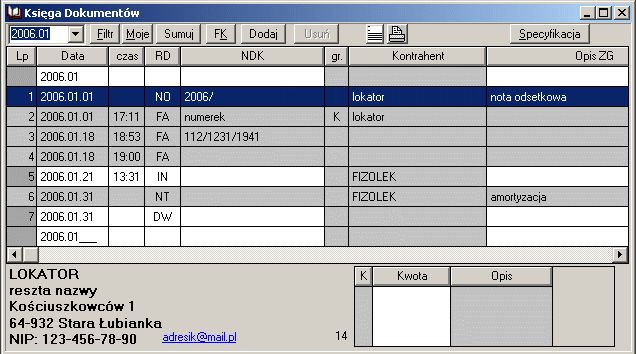
Ewidencja musi pociągać za sobą inne korzyści niż możliwość jej przeglądania. Oprócz wydruków, czy stałej kontroli finansów firmy możemy uzyskać informację o wysokości podatku do zapłacenia. Oczywisty jest fakt potrzeby sprawdzenia i ewentualnego uzupełnienia stałych rocznych, dotyczących podatków i statusu Twojej firmy. Jeśli jesteś osobą fizyczną prowadzącą działalność gospodarczą, to powinien tam wystąpić zapis formy działalności "OF", jeśli rozliczasz się na zasadach ryczałtu ewidencjonowanego to „RE” i analogicznie dla spółek "SC", "SJ", "SZ", "SA" itd. Mając uzupełnione wszystkie niezbędne dane możesz sprawdzić stan swoich finansów w menu "Zestawienia" -> "Podatki" po uprzednim uruchomieniu sumowania w Księdze Dokumentów ( guzik "Sumuj" ).
Przejdźmy do zapisu dokumentu do KD. Załóżmy, że chcemy wpisać Dowód Wewnętrzny zawierający informację o poniesionych kosztach. Kolumna zatytułowana "Data" powinna zawierać datę księgowania kosztu (edycję rozpoczynamy klawiszem [Enter]). Idąc dalej, w polu "Rodzaj Dokumentu" można wpisać "DW". Zatrzymajmy się na chwilę przy tej kolumnie. Program nie narzuca żadnych obowiązkowych skrótów, ale warto stosować ogólnie przyjęte jak np. DW - dowód wewnętrzny, FA - faktura, KO - korekta, PW - przychód wewnętrzny, RW - rozchód wewnętrzny, MM - przesunięcie magazynowe ;-) itd. nie zapominając o NT, WB, RK. Pomimo braku ograniczeń w stosowaniu skrótów należy zaznaczyć, że program przenosząc automatycznie dokumenty z rejestrów VAT lub np. środków trwałych stosuje właśnie wyżej wymienione. Treść dowodu wewnętrznego powinno się umieścić w notatce drukowanej, wówczas mamy możliwość wydrukowania dokumentu.
Istnieje dokument, który stosuje się wyłącznie w pełnej rachunkowości i jest nim PK - polecenie księgowania. Wpisując PK do księgi powinniśmy zwrócić uwagę, że w kolumnie "Kwota" powinna być wartość odpowiadająca poniesionemu kosztowi lub przychodowi. W działalności osoby fizycznej pojawia się dodatkowe księgowanie składek ZUS. Są dwa sposoby. Pierwszy polega na księgowaniu bezpośrednim wszystkich składników takich jak:
- kategoria "K" kosztów, będąca sumą składek społecznych i funduszu pracy
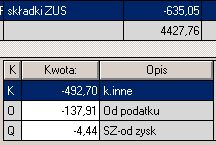
- kategoria "O" od podatku, będąca częścią składki zdrowotnej
- kategoria "Q" od zysku, będąca resztą składki zdrowotnej
Drugi ze sposobów polega na utworzeniu wzorca listy płac i odpowiednich składników w programie Kadrowiec.
Metoda ta wymaga pewnego wkładu pracy w definiowanie składników odwołujących się do stałych miesięcznych,
ale później nie wymaga czasochłonnych obliczeń i pilnowania zmian wielkości składek (istnieje możliwość
importowania stałych z Internetu). Pełny opis znajduje się w pomocy do programu Kadrowiec.
Wydruki ?
Wystarczy, żeby ustawić kursor na wybranym dokumencie i naciśniesz [F9] (lub guzik Drukuj na pasku narzędzi). Jeżeli ustawisz kursor na podsumowaniu, lub dokumencie, którego się nie drukuje, to program wykona wydruk zestawienia. W przypadku Księgi Dokumentów jest to po prostu wydruk PKPiR. Identyczna zasada jest zachowana w pozostałych ewidencjach programu.
Jak widać na zrzucie ekranu, zastosowano szereg skrótów, które są dosyć często stosowane w księgowości i ogólnie działalności gospodarczej:
„RD” - Rodzaj dokumentu księgowego
Jest to pole zawierające dwuliterowy skrót określający jednoznacznie rodzaj dokumentu. Zaleca się stosowanie następujących skrótów:
- FA - faktura VAT
- KO - korekta VAT
- PW - przychód wewnętrzny
- RW - rozchód wewnętrzny
- DW - dowód wewnętrzny
- WB - wyciąg bankowy
- RK - raport kasowy
- PK - polecenie księgowania
- NT - nota
- NO - nota odsetkowa
„NDK” - Numer dokumentu księgowego
Pole posiada miejsce na 16 znaków dowolnego tekstu. Oznacza to, iż czasem wystąpi konieczność skrócenia np. numeru faktury, który jest zbyt długi. Niestety są jeszcze firmy obdarzone poczuciem artystycznej twórczości i produkują np. 2002/oszc/mg16/lk/0000015. Jak widać, numer ten zawiera szereg informacji zbędnych i można, z zachowaniem zasady jednoznaczności, usunąć lub skrócić rok, oddział, nr magazynu, zera, znaki "/" itd. Postępowanie to jest zgodne z prawem.
„Opis ZG” – Opis zdarzenia gospodarczego
Tutaj powinno się zapisywać informacje wymagane na wydruku KPiR, a w przypadku pełnej rachunkowości, po prostu krótką informację opisującą zdarzenie.
„Termin” - Termin zapłaty.
Wpisanie tej daty jest warunkiem koniecznym do przeniesienia dokumentu do terminarza należności i zobowiązań.
„?” – Czy bez odsetek ?
Jest to pole ważne w przypadku zaniechania naliczania odsetek za przeterminowane płatności.
Do rozliczenia rocznego na zasadach ogólnych wymaga się obliczenia różnicy remanentu początkowego i
końcowego. Program zawiera wsparcie w postaci księgowania remanentu końcowego z kategorią księgi
dokumentów zawierającą w rodzaju literkę „R”. Domyślnie importuje się kategoria „M”, która dodatkowo jest
wyłączona z drukowania. Wartość pozycji jest traktowana jako remanent początkowy w kolejnym roku. Program
wylicza różnicę i odpowiednio odejmuje od kosztów roku w zestawieniu podatku dochodowego za grudzień. To
samo jest wykonywane w zestawieniu wydruku PKPiR za grudzień na ostatniej stronie.
Rejestry VAT
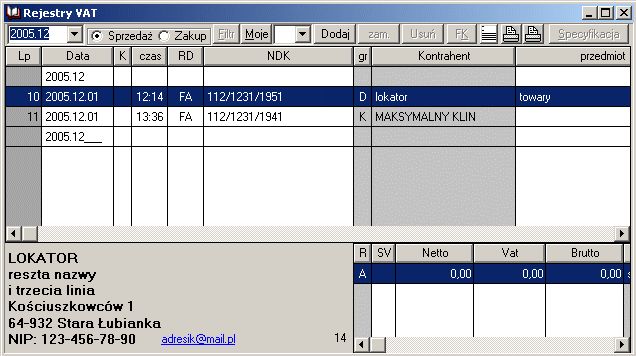
Ustawiając jedną z opcji "sprzedaż" lub "zakup" wybierzesz dane rejestru sprzedaży lub zakupu. Oba rejestry niczym się nie różnią pod względem wyglądu i obsługi manualnej. W pierwszym i ostatnim wierszu rejestru są przechowywane podsumowania w skali roku i miesiąca. Sumy te są aktualizowane na żądanie tj. po "naciśnięciu guzika" sumuj. Zrezygnowano z automatycznej aktualizacji sum z dwóch względów, po pierwsze automat spowalnia pracę, a po drugie każdorazowe przeliczenie obciąża sieć, czyli utrudnia pracę wszystkim pozostałym użytkownikom.
Nowy dokument dodajemy za pomocą guzika "Dodaj" lub klawisza [Ins], albo wybierając z menu podręcznego (prawy klawisz myszy) opcję "Dodaj". Następnie uzupełniamy dane w kolejnych polach w wiersza rozpoczynając edycję klawiszem [Enter] (lub tzw. dwuklik). W najprostszej postaci wystarczy wypełnić pozycję rejestru VAT. Jeśli jednak na fakturze występuje inna stawka VAT niż domyślna lub kwoty w stopce VAT faktury nie zgadzają się z obliczonymi, to należy przejść do stopki VAT rejestru (klawiszem [Tab]) i wpisać właściwą stawkę lub stawki i kwoty. Program jest tolerancyjny na małe różnice wynikające ze sposobu liczenia podatku VAT dokumentu. Powszechnie stosowana metoda księgowania polegająca na wypełnieniu specyfikacji dokumentu jest ostatnią metodą wprowadzania dokumentu w programie VATowiec. Wówczas to trzeba kliknąć guzik "Specyfikacja" (lub [Alt]+[S]) i uzupełnić wszystkie pozycje specyfikacji.
Wydruk wybranego dokumentu wykonujemy poprzez wybranie dokumentu z listy i kliknięcie na ikonę drukarki (lub menu Pomoc -> Drukuj). Jeżeli chcemy wydrukować rejestr, to należy zaznaczyć wiersz podsumowania (pierwszy lub ostatni) i analogicznie, kliknąć na ikonę drukarki. Istnieje możliwość wydruku na każdym dokumencie logo firmy zapisanego w pliku graficznym. W tym celu trzeba przygotować taki plik i zapisać w katalogu firmy \BR\BAZY\<firma>. Format pliku powinien być zgodny z jednym z formatów graficznych: JPG, PNG, TIF, PCX lub BMP. Program domyślnie przyjmuje możliwość wydruku logo dla faktury VAT. Decyzję o wydruku można podejmować w każdej chwili zaznaczając odpowiednią opcję w parametrach wydruku lub pole w zestawieniu menu System-> Wydruki. Ponadto należy zaznaczyć, iż program sprawdza obecność pliku o domyślnej nazwie logo.* lub wskazanej nazwie w katalogu firmy i wybiera pierwszy zgodny z dozwolonymi formatami graficznymi.
Jak wiadomo czasami istnieje potrzeba kontroli i korekty daty obowiązku podatkowego. Program umożliwia automatyzację zmiany daty obowiązku podatku dochodowego i VAT w zależności od daty zapłaty. Operacja autokorekty daty Księgi Dokumentów (podatku dochodowego) należy do wyjątków, tj. np. dla transakcji związanej VATowskim czynszem (czynsz bez VAT jest w innym oknie programy) zaznacz wówczas pole "PD" dokumentu. Autokorekta daty dokumentu rejestru VAT, czyli daty obowiązku podatkowego VAT jest włączona po zaznaczeniu pola w kolumnie "VAT" rejestru VAT. Obie operacje mają sens jeśli prowadzisz rozrachunki w oknie "Bank, kasa i kompensaty". Automaty działają podczas zapisów w tym oknie oraz podczas sumowania w rejestrze VAT.
Zobacz też
Operacje walutowe
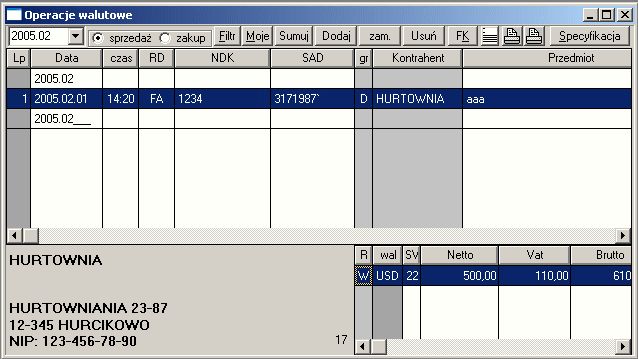
Wszystkie czynności manualne i ogólne zasady obsługi są identyczne jak w rejestrach VAT. Jedyna różnica polega na tym, że księgujemy głównie w innej walucie niż krajowa. Program sumuje pozycje rejestru wg dodatkowego kryterium, czyli waluty. Ponieważ dokumenty muszą być zaksięgowane do rejestrów VAT i księgi dokumentów w walucie krajowej, należy podać rodzaju kursu i datę waluty, albo po prostu kurs. W pierwszym przypadku kurs będzie automatycznie pobrany z tabel, które mogą być aktualizowane z internetu.
Z tego rejestru drukują się faktury i korekty eksportowe w języku angielskim i francuskim. Wszystkie notatki i parametry wydruku są rozwiązane analogicznie do faktur krajowych. Nazwy towarów i usług występujące w dokumentach eksportowych mają swoje pola w Katalogu Towarów i Usług.
Na podstawie operacji w tym rejestrze są wykonywane zestawienia dla formularza VATUE.
Charakterystyczna operacja przeprowadzana z poziomu tego okienka, to import. W specyfikacji dokumentu znajdują się dodatkowe pole związane z kwotą akcyzy oraz kosztami ubezpieczenia i transportu. Ze względu na obecne przepisy, program sumuje do wartości netto wszystkie składniki, czyli cenę jednostkową oraz w/w. Wartość akcyzy i dodatkowe koszty są przenoszone do stopki vat rejestru operacji walutowych.
Okienku operacji walutowych, rejestru VAT i kilku innych występują dodatkowe guziki [Moje] i [Filtr]. Pierwszy z nich umożliwia włączenie szybkiego filtru na dokumenty własne, czyli księgowane osobiście pod warunkiem logowania się do programu jako konkretny użytkownik. Drugi to szybki filtr na dokumenty wskazanego kontrahenta. Oczywiście działa również filtrowanie dla wybranej kolumny, uruchamiane za pomocą opcji menu podręcznego (prawy klawisz myszy), ale zastosowanie [Filtr] jest praktyczniejsze w użytkowaniu, można zmieniać okres podczas działania tego filterka.
Obecna wersja stabilna 3.09 wspiera oba rodzaje różnic kursowych dla księgowości uproszczonej, a wersja testowa 3.10 również księgowości pełnej. Obie mają wspólne ustawienia w ramach kategorii Księgi Dokumentów i stałych programu VATowiec. Poniżej zrzut przykładowych kategorii:
dla różnic kursowych - finansowych
dla różnic kursowych – podatkowych
Aktywacja obsługi różnic kursowych odbywa się pomocą stałych:
Dla księgowości uproszczonej wystarczy wykonać powyższe ustawienia bez przypisywania domyślnych kont FK do kategorii księgi dokumentów. Wówczas podczas księgowania np. wyciągu bankowego program automatycznie doda do dokumentu WB w księdze dokumentów odpowiednie pozycje w stopce. Czyli po postu "wrzuci" finansowe różnice kursowe w koszty lub przychody. Analogicznie zachowa się automat dla różnic kursowych podatkowych. Okno operacji walutowych zawiera kolumny dla dwóch kursów walut. Pierwszy z nich spełniał dotychczas funkcję kursu rozrachunkowego, czyli np. jakiś umowny kurs rozliczenia z kontrahentem, a drugi dla podatku VAT. Po zdefiniowaniu kategorii księgi dokumentów dla podatkowych różnic kursowych, pierwszy spełnia dodatkowo funkcję kursu walut dla podatku dochodowego, a drugi bez zmian dla vatu. Jeżeli będzie istniała potrzeba dodania oddzielnego kursu dla podatku dochodowego, to proszę o sygnał. Da się to wszystko w miarę logicznie rozwiązać.
Pełna księgowość wymaga dodatkowo wykonania automatycznej dekretacji.
W przypadku finansowych różnic kursowych program tworzy dodatkowy dokument PK, z odpowiednim
opisem, z dekretacją ogólną lub szczegółową analogicznie do dekretacji operacji w banku/kasie/....
Podatkowe różnice kursowe nie wymagają tworzenia dodatkowego dokumentu, a jedynie dodania
odpowiedniego dekretu.