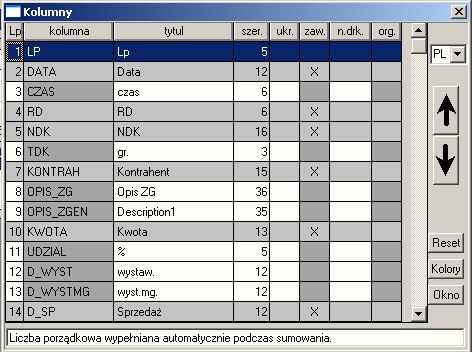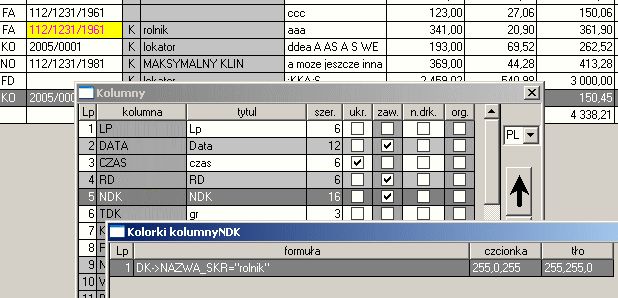Kadrowiec
Wstęp
W skład pakietu programów wchodzą wersje przeznaczone na różne systemy operacyjne tj. DOS i Windows oraz różne standardy baz danych, FoxPro 2.0 i popularne serwery sql. Wybór wersji zależy od posiadanego systemu operacyjnego i liczby stanowisk w sieci komputerowej. Na podstawie praktycznych obserwacji ustalono, że motor bazy danych FoxPro należy stosować od 1 do 25 stanowisk komputerowych, a motor sql powyżej 25 stanowisk.
Programem flagowym jest VATowiec, który swoimi możliwościami zapewnia pełne wsparcie dla wszystkich form działalności gospodarczej:
- obsługa wielu firm
- ewidencja rejestrów VAT sprzedaży i zakupów
- bank i kasa, kompensaty, noty odsetkowe, środki trwałe
- uproszczona i pełna rachunkowość (PKPiR i wieloletni plan kont, bilans, obroty, ...)
- obsługa wielu magazynów
- symulacja przyszłych wyników: przychodów, kosztów, zysków i podatków
- wsparcie dla rozliczeń VAT z podziałem na towar i usługi
- sprzedaż lub zakupy od netto lub brutto - przełączanie netto / brutto opcjonalnie w dowolnej chwili !
- dokumenty seryjne
- wielowalutowość (bank, kasa, rozrachunki, FK) - faktury eksportowe
- ewidencja przebiegu pojazdów i automatyczne przeniesienie do ksiąg
- rozrachunki z kontrahentami
- alerty biznesowe i kontaktowe oraz elementy CRM
Drugim programem pakietu jest Kadrowiec, który zapewnia wsparcie pracy działu kadr i płac:
- kadry - wszystkie wymagane ewidencje
- płace - elastyczny system naliczania płac w oparciu do definiowane składniki
- eksport do Płatnika
Wszystkie programy:
- import stałych i kursów walut (NBP, GUC, ..) z internetu
- współpraca z Formularzami IPS w zakresie PIT5, CIT2, VAT7, ..., BPW i USPW oraz PIT4 i PIT11
- bardzo dużo różnych raportów i dokumentów oraz możliwość definiowania własnych zestawień
Ze względów na potrzebę przystosowania oprogramowania do masowego wprowadzania danych, zastosowano wszystkie możliwe skróty klawiszowe blisko klawiatury numerycznej.
[Enter] – rozpocznij / zakończ edycję lub wybór z listy (sprawdź stałe programów)
[Esc] - zakończ lub zrezygnuj
[Ins] - nowa pozycja w tabeli
[Del] - usuń pozycję z tabeli
Działają również standardowe klawisze systemu Windows.
[Tab] - zmiana kontrolki lub podokienka
[Ctrl]+[Tab] - zmiana aktywnego okna
[Alt]+[Tab] - zmiana aktywnego programu
[Ctrl]+[F4] - zamknięcie okienka
[Alt]+[F4] - zamknięcie programu
[Ctrl]+[F10] - maksymalizuj/minimalizuj okienko
Pozostałe skróty do menu i poleceń "guzikowych" są ustalone w/g zasady pierwszej lub podkreślonej litery w nazwie. Wywołanie tych poleceń odbywa się za pomocą [lewy Alt]+litera. Ponadto:
F1 - pomoc
F5 - sumuj (jeśli jest polecenie sumowania)
F3 - szukaj i kontynuuj szukanie
F7 - szukaj
F8 - szperaj (to rodzaj poszukiwania zagnieżdżonego)
F9 - drukuj
F10 – menu
Jeżeli wolisz myszkę, to do dyspozycji masz dodatkowe menu kontekstowe, występujące w każdej tabelce, które
możesz wywołać za pomocą prawego klawisza myszy.
Instalacja
Przed rozpoczęciem pracy w programach należy je najpierw zainstalować na komputerze. W zależności od wersji programy mają różne wymagania:
- DOS, dowolna wersja systemu operacyjnego DOS z możliwością pracy w trybie chronionym, a ponadto wymaga się przynajmniej 4 MB RAM i około 20MB miejsca na dysku twardym. Ten ostatni wymóg zmienia się wraz z liczbą wprowadzonych danych
- Windows, wymaga się przynajmniej 32 bitowego systemu operacyjnego firmy Microsoft, tj. począwszy od Windows 95, aż do obecnie sprzedawanych. Wymagania sprzętowe są ściśle związane z komfortem pracy w systemie Windows.
Obie wersje, dla DOS i Windows 32 mogą pracować w systemie Linux, środowisku emulatora odpowiednio Dosemu i Wine.
Podczas instalacji wszystkie niezbędne pliki programów są kopiowane wyłącznie do katalogu C:\BR na dysku z systemem operacyjnym, czyli istnieje możliwość instalacji przez kopiowanie plików. Jest to szczególnie ważne dla firm posiadających sieć komputerową. Wystarczy po prostu pierwszą pełną instalację wykonać na wybranym komputerze / terminalu i następnie kopiować cały katalog BR na dysk sieciowy.
Pierwsze uruchomienie programu trwa dosyć długo ze względu na konieczność budowy bazy danych firmy, która jest zapisywana do katalogu C:\BR\BAZY\<firma>. Jak można wywnioskować do pracy sieciowej wystarczy skopiowanie katalogu z bazą firmy na dowolny dysk sieciowy do odpowiedniego katalogu, np. F:\BR\BAZY. Wszystkie programy pakietu podczas uruchomienia przeszukują dyski w poszukiwaniu baz danych firm. Właściwość tą możesz wykorzystać w pracy jednostanowiskowej, przechowując dane na innym dysku niż program, oczywiście mam tutaj na myśli dyski logiczne komputera, czyli dyski fizyczne i partycje na nich utworzone. Wersja na serwer sql różni się niewiele pod tym względem. Często wspólna baza jest lokalizowana jako plik na komputerze spełniającego rolę serwera. Przykładowo, dla serwera FireBird powinno się określić ścieżkę w/g następującej składni:
<server>/<port_TCP/IP>:<ścieżka_do_pliku_gdb>, czyli Serwerek/1234:D:\FireBird\BAZAWSP.GDB lub
<server>:<scieżka_do_pliku_gdb>, tj. Serwerek:D:\FireBird\BAZAWSP.GDB
Oprogramowanie we wszystkich wersjach posiada szczególną cechę biorąc pod uwagę proces instalacji. Otóż można je w dowolnej chwili instalować na starszą lub tą samą wersję programu bez obawy o zaginięcie danych. Program podczas uruchomienia sprawdza struktury tabel i w razie potrzeby wykona samodzielnie konwersję. Jak widać aktualizacja programu może polegać na ponownej instalacji lub po prostu skopiowaniu pliku wykonywalnego VATowiec.exe i plików opisujących struktury tabel w katalogu \BR\PROGRAMY\STR_DBF (więcej informacji znajdziesz w rozdziale Administracja).
Chociaż chciałbym, żeby VATowiec był użytkowany jak najdłużej i u jak największej liczby użytkowników, to jednak jest czasami potrzeba jego odinstalowania. Operację tą powinno się wykonywać w Panelu Sterowania -> Dodaj/Usuń programy, ale pod jednym warunkiem, że program był na tym komputerze instalowany. Fakt działania programu o tym nie świadczy, bo musi działać po zwykłym przekopiowaniu odpowiedniego katalogu. Wówczas
odinstalowanie jest możliwe przez zwykłe usunięcie odpowiedniego katalogu (\BR). Odinstalowanie za pomocą opcji Dodaj/Usuń programy nie usuwa danych i plików zmodyfikowanych przez użytkownika. Jest to czynność bezpieczna. Jeżeli chcesz usunąć wszystkie dane, to należy usunąć katalog \BR
Kolumny tabel
Wszystkie tabelki w oknach programu posiadają możliwość samodzielnego definiowania tytułów kolumn, opisów i ich kolejności. Te właściwości ustawia się w specjalnym okienku „Kolumny”, otwieranym z menu pod - ręcznego (prawy klawisz myszy) w opcji „Kolumny”. Zmianę położenia wykonuje się za pomocą klawiszy ze strzałkami. Dodatkowo istnieje możliwość ukrywania kolumn, które nie są zaznaczone jako „Zawsze”. Przywrócenie domyślnych właściwości tabeli wykonuje się za pomocą guzika „reset”.
Tytuły i opisy kolumn można przypisać do wybranego języka, który jest wybierany dla osoby pracującej w pro - gramie. Oprogramowanie jest bardzo rozbudowane i z całą pewnością nie wykorzystasz wszystkich jego możliwości. Jego nadmiarowość nie jest wadą, ponieważ można wiele opcji wyłączyć, tak jak można ukryć kolumny w tabelce. Dodatkowo ze względów wydajnościowych zaleca się ukrywanie zbędnych kolumny zaznaczając ople w kolumnie „Ukr.”
Nowa obsługa okien umożliwia zdefiniowanie własnego kolorowania tabelki. Poniżej przykład kolorowania numeru dokumentu wystawionego dla kontrahenta „rolnik”
Menu podręczne
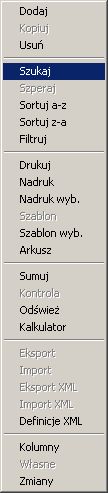
Menu podręczne jest dostępne po kliknięciu prawym klwiszem myszy.
Jak widać obok, opcje menu odpowiadają w większości przypadków guzikom widocznym na pasku narzędzi lub w górnej części otwartego okienka.
Wiele z nich nie wymaga wyjaśnień, dlatego opiszę tylko te opcje, które nie są często wykorzystywane:
- „Sortuj a-z” – działa tak samo jak dwukrotne kliknięcie na tytuł kolumny w tabeli
- „Filtruj” – uruchamia filtr dla wybranej kolumny z możliwością poprawienia zakresu filtrowania
- „Nadruk wyb.” – wybór formularzy nadruku w oknie
- „Szablon wyb.” – wybór szablonów w oknie
- „Arkusz” - wysłanie danych z okna do arkusza kalkulacyjnego za pomocą mechanizmu OLE. Arkuszem może być Calc z pakietu OpenOffice lub Excel Microsoft Office
- „Definicje XML” – wybór raportów XML w oknie
- „Własne” – otwiera okno z obsługą tabel zdefiniowanych dla własnych potrzeb (strukturę własnych tabel określa się w System->Zasoby)
- „Zmiany” – kontrola zmian w oknie, czyli sprawdzenie co się zmieniło i kto dokonał zmiany. Zawartość okna jest regulowana za pomocą stałej "Ilość dni przechowywania danych w logu zmian."